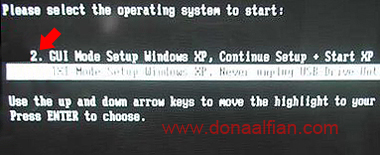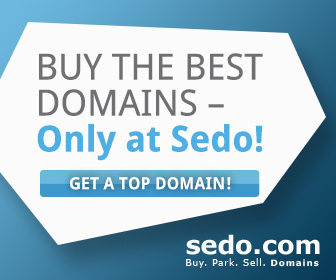Home » Posts filed under Tutorial
Convert Image to Word - Images to Text Online sekarang udah bisa dinikmati oleh kita semua, Apabila anda memiliki gambar untuk di jadikan text atau ms word bisa menggunakan cara Convert Image to Word - Images to Text Online yang akna saya jelaskan nantinya. caranya juga cukup mudah dan cepat yang penting anda memiliki gambar atau image yang akan di konfersi atau Convert Images to Word dalam keadaan bersih (background warna putih kalo bisa) untuk mendapatkan hasil konversi yang maksimal. Biasanya kebanyakan orang males kalo nulis ulang cacatan dalam bentuk image atau misal konversi dari pdf to word ternyata hasilnya adalah gambar. Nah.. dengan cara ini anda akan dimudahkan untuk menyadur semua text yang ada di dalam gambar atau image.
Convert Image to Word - Images to Text Online ini sebenarnya bisa juga menggunakan software OCR (Optical Character Recognition) atau software untuk merubah gambar dalam bentuk karakter (text /word). tapi kalo ngga punya softwarenya bisa menggunakan cara online dan dijamin gratis. Anda juga tidak perlu menginstal software apapun dalam cara ini. Ok sambil mengingatkan kembali untuk Convert Images to Word perlu di persiapkan gambar yang bersih dan jelas, koneksi yang memadai untuk terhubung dengan internet. Kalo dah siap kita akan memulai langkah-langkah convert image to text (Convert Image to Word) nya.
langkah pertama adalah dengan menulis alamat Free Online OCR di www.onlineocr.net pada browser anda untuk Convert Image to Word . Selanjutnya upload file Image (file Gambar) yang akan kita convert (Convert Images to Word) ke form Upload, lalu pilih di mana file yang akan kita convert lalu pilih tombol Upload.
Selanjutnya setelah ter-upload masukkan kode captcha yang tertera dan tekan tombol Recognize dan tunggu beberapa saat untuk menunggu proses Convert Image to Word .
Selanjutnya anda tinggal download file hasil konversi (Convert Image to Word) yang sudah jadi dalam bentuk Text atau Ms Word.
Tada... Selesai dech sekarang file gambar anda sudah menjadi file MS Word yang siap di konsumsi dengan tambahan sambal dan lauk pauk yang enak wkwkkwkwk canda kok :D. Trus kalo ada pertanyaan begini :
Gemana caranya file gambar dari PDF yang udah saya convert ke word, dan di file ms word ternyata isinya adalah gambar ?
nah kali ajah anda punya file PDF trus di convert ke MS Word trus ternyata setelah jadi file Ms Word isinya adalah gambar (bukan text atau tulisan). Kalo masalahnya kayak gini simple ajah, caranya adalah memindah isi yang ada di ms word menjadi gambar. Caranya buka file word anda copy embed file pindahkan ke Ms Paint dan simpen jadi file .JPG. Biar mudah dalam pemindahan buka dulu MS Paint : Start >> Programs >> Accessories >> Paint. atau tulis ajah di Start >> RUN tulisan mspaint trus enter. Buka file yang akan di rubah di Ms Word, Klik gambarnya tekan tombol Control + C (CTRL + Huruf C) atau copy, lalu ke Ms Paint tekan tombol Control + V (CTRL + Huruf V) atau paste. Selanjutnya Simpan dalam bentul file .JPG.
Mudah bukan... dan selanjutnya anda bisa Convert Image to Word - Images to Text Online dengan mudah...
SELESAI ! ;). Semoga cara ini mempermudah perkerjaan anda dan bermanfaat buat semua amin. apabila ada pertanyaan silahkan tuliskan saja di form comment yach jangan segan segan, insyaaloh saya akan menjawabnya sesegera mungkin.
Rating by User : 5
Dona Alfian
Minggu, Januari 15, 2012
CB Blogger
IndonesiaSelanjutnya setelah ter-upload masukkan kode captcha yang tertera dan tekan tombol Recognize dan tunggu beberapa saat untuk menunggu proses Convert Image to Word .
Selanjutnya anda tinggal download file hasil konversi (Convert Image to Word) yang sudah jadi dalam bentuk Text atau Ms Word.
Tada... Selesai dech sekarang file gambar anda sudah menjadi file MS Word yang siap di konsumsi dengan tambahan sambal dan lauk pauk yang enak wkwkkwkwk canda kok :D. Trus kalo ada pertanyaan begini :
Gemana caranya file gambar dari PDF yang udah saya convert ke word, dan di file ms word ternyata isinya adalah gambar ?
nah kali ajah anda punya file PDF trus di convert ke MS Word trus ternyata setelah jadi file Ms Word isinya adalah gambar (bukan text atau tulisan). Kalo masalahnya kayak gini simple ajah, caranya adalah memindah isi yang ada di ms word menjadi gambar. Caranya buka file word anda copy embed file pindahkan ke Ms Paint dan simpen jadi file .JPG. Biar mudah dalam pemindahan buka dulu MS Paint : Start >> Programs >> Accessories >> Paint. atau tulis ajah di Start >> RUN tulisan mspaint trus enter. Buka file yang akan di rubah di Ms Word, Klik gambarnya tekan tombol Control + C (CTRL + Huruf C) atau copy, lalu ke Ms Paint tekan tombol Control + V (CTRL + Huruf V) atau paste. Selanjutnya Simpan dalam bentul file .JPG.
Mudah bukan... dan selanjutnya anda bisa Convert Image to Word - Images to Text Online dengan mudah...
SELESAI ! ;). Semoga cara ini mempermudah perkerjaan anda dan bermanfaat buat semua amin. apabila ada pertanyaan silahkan tuliskan saja di form comment yach jangan segan segan, insyaaloh saya akan menjawabnya sesegera mungkin.
Rating by User : 5

Convert Image to Word - Images to Text Online
Dona Alfian | Dona Alfian Blog, Berbagi tentang dunia online dan internet berdasarkan pengalaman dan percobaan untuk semua.
at
Minggu, Januari 15, 2012
Sehubungan dengan pertanyaan temen blogger di form comment di artikel Facebook Comments Box untuk Blogger - Blogspot saya sengaja bikinkan tutorial untuk Comment Box Facebook Baru untuk Blogger. Permasalah yang sekarang muncul jika menggunakan Comment Facebook untuk Blogger - blogspot adalah munculnya warning (peringatan) dari script comment facebook tentang keterkaitan permanen link yang kadang tidak sesuai, sehingga pada comment facebook muncul peringatan.
Permasalah ini disebabkan juga oleh perubahan pada script Facebook Comment yang telah diperbaharui oleh Pihak Facebook sendiri. Untuk pemasangan script dan pembuatan Comment Box Facebook Baru untuk Blogger sekarang lebih simple dan mudah, dan juga tidak terlalu berart dalam urusan loading comment. Ini akan berpengaruh juga pada loading halaman blogspot yang anda miliki. Oke kita mulai saja Tutorialnya.
Bagi temen-temen yang udah pernah mesang Facebook Comments Box untuk Blogger - Blogspot Pake cara lama hanya tinggal mengganti script sebagian saja. Jika untuk para pengguna baru anda langsung saja buat sebuah aplikasi di facebook developer menggunakan account facebook anda.
https://developers.facebook.com/apps
Selanjutnya Create New App . Isi Nama Aplikasi >> Centang bagian agreement ( App NameSpace ngga usah di isi) >> Next / Lanjut >> Masukkan Kode Captcha
Selanjutnya Edit Bagian Aplikasi yang telah terbuat .
Setting 1. App Domain ( dengan domain blog anda misal donaalfian.blogspot.com atau namadomain.com ), 2. Pilih Kategori (Misal News, Health dll), 3. Site URL ( Isi dengan alamat lengkap blog anda contoh http://donaalfian.blogspot.com ), 4. Simpan / Save Aplikasi. (*Catat ! App ID anda dan ID Profile Facebook anda untuk step selanjutnya " gunakan menu Use Graph API Explorer untuk melihat ID Profile Facebook anda")
Setelah selesai baru kita letakkan skrip di Template Blog Kita. Bagi yang udah pernah setting Facebook Comment Box (tutorial lama) hanya tinggal mengganti sebagian Skrip saja. yang baru pasang lanjutkan proses pemasangan Skrip di template blogspot anda. Sebelum menambahkan skrip simpan dahulu template anda supaya kalo ada kesalahan dalam pemasangan bisa di restore kembali.
Masuk di Halaman Edit Template Blogger (Blogger Dashboard) : Design >> Edit HTML dan centang [√] Expand Widget Templates.
https://developers.facebook.com/apps
Selanjutnya Create New App . Isi Nama Aplikasi >> Centang bagian agreement ( App NameSpace ngga usah di isi) >> Next / Lanjut >> Masukkan Kode Captcha
Selanjutnya Edit Bagian Aplikasi yang telah terbuat .
Setting 1. App Domain ( dengan domain blog anda misal donaalfian.blogspot.com atau namadomain.com ), 2. Pilih Kategori (Misal News, Health dll), 3. Site URL ( Isi dengan alamat lengkap blog anda contoh http://donaalfian.blogspot.com ), 4. Simpan / Save Aplikasi. (*Catat ! App ID anda dan ID Profile Facebook anda untuk step selanjutnya " gunakan menu Use Graph API Explorer untuk melihat ID Profile Facebook anda")
Setelah selesai baru kita letakkan skrip di Template Blog Kita. Bagi yang udah pernah setting Facebook Comment Box (tutorial lama) hanya tinggal mengganti sebagian Skrip saja. yang baru pasang lanjutkan proses pemasangan Skrip di template blogspot anda. Sebelum menambahkan skrip simpan dahulu template anda supaya kalo ada kesalahan dalam pemasangan bisa di restore kembali.
Masuk di Halaman Edit Template Blogger (Blogger Dashboard) : Design >> Edit HTML dan centang [√] Expand Widget Templates.
Step 1. Tambahkan kode ini setelah kode <html
xmlns:fb='http://www.facebook.com/2008/fbml'
sehingga kodenya menjadi seperti ini
<html xmlns:fb='http://www.facebook.com/2008/fbml' expr:dir='data:blog..
2009/gml/expr' >
Step 2 : Cari kode </head>
paste kode berikut sebelum </head>
paste kode berikut sebelum </head>
<b:if cond='data:blog.pageType == "item"'>
<meta expr:content='data:blog.pageTitle' property='og:title'/>
<meta expr:content='data:blog.url' property='og:url'/>
<b:else/>
<meta expr:content='data:blog.title' property='og:title'/>
<meta expr:content='data:blog.homepageUrl' property='og:url'/>
</b:if>
<meta content='NamaBlogAnda' property='og:site_name'/>
<meta content='IdAppAnda' property='fb:app_id'/>
<meta content='ProfileIdAnda' property='fb:admins'/>
<meta content='article' property='og:type'/>
Jangan lupa mengganti tulisan:
- Nama Blog Anda : isi dengan nama blog anda (http://bloganda.blogspot.com) atau http://domainanda.com
- idAppAnda : isi dengan kode Aplikasi Anda.
- Profile Id : isi dengan profil facebook anda
* Untuk mengetahui id profile kita dibagian App Developer bisa pilih menu Use Graph API Explorer nanti kita bisa ngeliat Profile ID Facebook Kita.
Step 4 : cari kode <data:post.body>
- pastekan kode berikut setelah <data:post.body>
- Nama Blog Anda : isi dengan nama blog anda (http://bloganda.blogspot.com) atau http://domainanda.com
- idAppAnda : isi dengan kode Aplikasi Anda.
- Profile Id : isi dengan profil facebook anda
* Untuk mengetahui id profile kita dibagian App Developer bisa pilih menu Use Graph API Explorer nanti kita bisa ngeliat Profile ID Facebook Kita.
Step 3 : Cari kode <body>
kemudian pastekan kode di bawah ini setelah kode <body>
kemudian pastekan kode di bawah ini setelah kode <body>
<div id='fb-root'></div>
<script>(function(d, s, id) {
var js, fjs = d.getElementsByTagName(s)[0];
if (d.getElementById(id)) return;
js = d.createElement(s); js.id = id;
js.src = '//connect.facebook.net/id_ID/all.js#xfbml=1&appId=IdAppAnda';
fjs.parentNode.insertBefore(js, fjs);
}(document, 'script', 'facebook-jssdk'));</script>
Step 4 : cari kode <data:post.body>
- pastekan kode berikut setelah <data:post.body>
<b:if cond='data:blog.pageType == "item"'>atau paste sesuai dengan keinginan anda, Lalu Simpan Template Blogger anda. SELESAI ! ;).
<div class='fb-comments' data-num-posts='2' data-width='500' expr:data-href='data:post.url'/>
</b:if>
Untuk temen temen yang udah pernah menggunakan tutorial Facebook Comments Box untuk Blogger - Blogspot (tutorial lama) hanya mengganti skrip Step 4 (tutorial lama) dengan Step3 (tutorial baru) dan Step 6 (tutorial lama) dengan Step 4 (tutorial baru). Hasil dan contoh bisa dilihat Comment Box Facebook Baru untuk Blogger - Blogspot di Dona Alfian Blog dan dijamin peringatan dari facebook akan hilang :D. Selamat mencoba jika ada kesulitan silahkan bertanya. dan tunggu selalu tutorial-tutorial dari Dona Alfian Blog selanjutnya.
Rating by User : 4.2
Dona Alfian Senin, Desember 12, 2011 CB Blogger Indonesia

Comment Box Facebook Baru untuk Blogger - Blogspot
Dona Alfian | Dona Alfian Blog, Berbagi tentang dunia online dan internet berdasarkan pengalaman dan percobaan untuk semua.
at
Senin, Desember 12, 2011
Cara Membuat Kartu Kredit itu mudah, kadang juga sulit dalam membuat kartu kredit dan memilikinya, itu semua tergantung dari cara dan langkahnya. Dalam kesempatan ini saya ingin membagikan tutorial dan Informasi tentang Cara Membuat Kartu Kredit untuk anda. Secara Umum Kartu Kredit adalah sebuah Alat atau fasilitas berbentuk kartu dengan menggunakan Sistem kartu kredit untuk penyelesaian transaksi ritel (retail) dengan sistem kredit yang diterbitkan kepada pengguna oleh sebuah bank. Kartu kredit sangat berbeda dengan kartu debit. Perbedaanya adalah apabila kartu kredit penerbit kartu kredit meminjamkan uang kepada konsumennya sedangkan kartu debit dalam bertransaksi menggunakan/mengambil uang dari tabungan yang dimiliki oleh nasabah/konsumen yang bersangkutan.
Cara Membuat Kartu Kredit ini bisa di Lakukan di Bank manapun yang menerbitkan Kartu Kredit. Akan tetapi sebelum anda membuat sebuah kartu kredit sebaiknya anda perlu menyeting mainset pikiran anda; "Kartu kredit bukanlah uang tunai" Kartu kredit wajib dipahami sebagai ekstensi dari dompet anda. Batas limit di kartu kredit anda, bukan sebagai patokan bahwa anda memiliki uang ekstra sejumlah itu. Sehingga bisa dengan bijak menggunakan dan memanfaatkan kartu kredit yang anda miliki. Menggunakan Kartu Kredit dengan bijak dan benar merupakan gambaran finansial anda dimasa yang akan datang, sehingga dapat digunakan oleh pihak yang bersangkutan atau berkepentingan dalam menilai kesehatan finansial anda (keuangan anda). Pada saat anda membutuhkan bantuan pinjaman lain, anda bisa dengan mudah mendapatkannya apabila anda menggunakan kartu kredit dengan benar dan bijak.
Oke kita mulai saja tutorial Cara Membuat Kartu Kredit atau Cara Bikin Kartu Kredit. Dalam membuat Kartu Kredit anda harus memenuhi Syarat-syarat yang dibutuhkan serta melakukan langkah-langkahnya. Syarat Pembuatan Kartu Kredit biasanya sama pada bank-bank penerbit. Diantara Syarat-Syarat yang diperlukan diperlukan diantaranya :
- Untuk Perorangan, Syarat yang diperlukan diantaranya : Fotocopy KTP/SIM Pemohon, Surat Keterangan Penghasilan atau Slip Gaji, Fotocopy Tabungan aktif selama 3 bulan, Foto copy Kartu Kredit (bila telah memiliki kartu kredit).
- Untuk Karyawan Swasta/Negeri, Fotocopy KTP/SIM Pemohon, Surat Keterangan Penghasilan atau Slip Gaji, Fotocopy Tabungan aktif selama 3 bulan, Foto copy Kartu Kredit (bila telah memiliki kartu kredit).
- Untuk Wiraswasta: Fotocopy KTP/SIM Pemohon, Fotocopy Akte Pendirian Usaha (SIUP), Fotocopy Penghasilan Usaha, Fotocopy Tabungan aktif selama 3 bulan, Foto copy Kartu Kredit (bila telah memiliki kartu kredit).
- Untuk Warga Negara Asing (WNA), Foto copy KTP/SIM Pemohon, Fotocopy Pasport atau KITAS, serta serta surat keterangan penghasilan (Slip Gaji).
- Mendatangi ke bank Penerbit Kartu Kredit yang bersangkutan pada hari kerja dengan membawa Syarat-syarat pembuatan Kartu kredit atau dokumen yang dibutuhkan.
- Menuju ke bagian Customer Service Kartu Kredit (CS Kartu Kredit).
- Mengisi Formulir aplikasi Kartu Kredit dan menandatangani Aplikasi tersebut.
- Menunggu masa Pengesahan aplikasi Kartu Kredit, kartu kredit akan dikirim ke alamat pemohon menggunakan Pos/kurir.
- Apabila Kartu Kredit anda disetujui dan telah anda terima, baca Petunjuk Pengaktifan Kartu Kredit dalam Buku panduan.
- Kartu kredit Siap untuk Digunakan.
Untuk Pembuatan kartu kredit yang menggunakan sistem jaminan, bisa anda lakukan dengan cara menyimpan uang jaminan pada bank yang bersangkutan, Sebelumnya tanyakan terlebih dahulu untuk proses pembuatan di bagian Kartu Kredit . Sebagai contoh, adalah Pembuatan Kartu Kredit BCA dengan sistem jaminan, para pembuat kartu kredit selain mengisi formulir dari Syarat Pembuatan kartu kredit mereka juga mengijinkan Uang yang ada di tabungan mereka untuk dijadikan jaminan (akan di Lock/Kunci sebagai jaminan) selama 1 tahun. Apabila anda lancar dalam menggunakan kartu kredit uang jaminan bisa di lepas pada waktu yang ditentukan. Cara Bikin Kartu Kredit ini biasanya lebih cepat karena pada dasarnya uang kita yang kita jadikan limit pada kartu kredit yang kita miliki.
7 Point Penting setelah memiliki Kartu Kredit :
- Manfaatkanlah Kartu Kredit yang anda miliki dengan Benar dan Bijaksana.
- Selalu Pertahankan Nilai Kredit bagi Kartu kredit anda. Nilai kredit yang baik memudahkan anda dalam pengajuan kredit lain nantinya.
- Kenalilah fitur pada kartu kredit anda dan sesuaikan dengan kebutuhan.
- Berhati-hatilah menggunakan kartu kredit (Safety Use). Gunakanlah Kartu kredit dengan perencanaan yang matang dan jelas. Terlalu banyak hutang akan membuat nilai kredit anda menjadi turun dan dapat mempengaruhi para kreditor.
- Bangunlah sebuah reputasi kredit yang memudahkan aplikasi anda selalu di setujui. Para Kreditor melaporkan semua sepak terjang dan reputasi anda dalam menggunakan kartu kredit pada biro kredit. Mereka saling berbagi informasi pada saat anda membuat aplikasi pinjaman. Informasi tentang diri anda digunakan untuk menghitung skor kredit anda.
- Jangan Bikin Kartu Kredit terlalu banyak. Tidak perlu waktu lama untuk memiliki banyak kartu kredit apabila anda telah memiliki satu kartu kredit, maka kartu yang lain akan segera menyusul. Memiliki terlalu banyak kartu mempengaruhi skor kredit anda, dan juga mempersulit anda untuk mengurus pembayaran tagihan.
- Berhati-hatilah dalam membuat dan menutup kartu kredit anda. Menutup kartu kredit dapat mempengaruhi citra kredit anda.
Bagi anda yang ingin Bikin Kartu Kredit secara Online silahkan gunakan link Registrasi Online Kartu kredit yang telah saya kumpulkan. Bagi :
Aplikasi Kartu Kedit HSBC Online
Aplikasi Kartu Kredit Standard Chartered Bank
Aplikasi Online Kartu Kredit Citibank
BNI Card - Registrasi Online
Aplikasi Kartu Kredit Mandiri Online
Kartu Kredit BCA
Semoga informasi Cara Membuat Kartu Kredit ini bermanfaat, sehingga anda bisa mudah dalam Bikin Kartu Kredit dengan mudah. Informasi ini akan saya update sewaktu waktu untuk memperjelas anda dalam pembuatan Kartu Kredit.
Rating by User : 5
Dona Alfian Senin, Oktober 31, 2011 CB Blogger Indonesia

Cara Membuat Kartu Kredit
Dona Alfian | Dona Alfian Blog, Berbagi tentang dunia online dan internet berdasarkan pengalaman dan percobaan untuk semua.
at
Senin, Oktober 31, 2011
Bagi anda yang ingin belajar forex dan trading (trading forex / forex trading) kali ini saya ingin berbagi tentang Forex Trading, Pada dasarnya keberadaan forex trading ada lama semenjak ditemukannya teknik meng-konversi mata uang disuatu negara ke mata uang pada negara lainnya. Tetapi, secara kelembagaan terbentuk setelah didirikannya "badan arbitrase kontrak¹ ¹(Standar dari satuan transaksi. BIasanya juga merupakan minimal satuan kontrak transaksi) berjangka" (futures). Sebagai Contoh adalah IMM ( Internasional Money Market ) didirikan tahun 1972 yang merupakan divisi bagian dari CME ( Chicago Mercantile Exchange ) khusus menangani produk perishable commodities. Contoh lainnya yaitu LIFFE ( London International Financial Futures Exchange ), TIFFE ( Tokyo International Financial Futures Exchange ) dan lain sebagainya.
Perputaran uang yang terjadi di pasar forex mencapai 5 triliun US$ per harinya (survey BIS "Bank for International Settlement" pada bulan Setember 2008). Jumlah ini 40x lebih besar, apabila dibandingkan dengan perputaran uang di bursa berjangka lainnya seperti komoditi atau pun pasar saham pada tiap-tiap bursa efek (BE) negara maju manapun. Artinya, dengan volume perdagangan sebesar itu, pasar tersebut sifatnya sangat cair (liquid), dan kendali perdagangan tidak bisa dipegang hanya oleh beberapa pihak yang mempunyai modal besar. Pergerakan mata uang ini, sepenuhnya bergantung kepada pasar. Terdapat banyak pemain besar (pialang) atau kecil pada perdagangan forex, akan tetapi tidak seorangpun dari mereka, yang mampu mengontrol pergerakan kurs valuta asing (valas).
Jenis Mata uang yang paling banyak diperdagangkan adalah mata uang dari negara negara maju, Contohnya adalah Dollar Amerika (USD), Poundsterling Inggris (GBP), Euro Eropa (EUR), Yen Jepang (JPY), Swiss Franc (CHF), dan Australian Dollar (AUD). Semua mata uang ini, diperdagangkan secara berpasang-pasangan (disebut juga PAIR), contohnya USD/EUR, EUR/GBP, CHF/JPY dan sebagainya.
Lalu yang jadi pertanyaan : Dari mana saya Mendapatkan sebuah keuntungan dari investasi ini? Secara Simplenya, keuntungan dari investasi ini (Forex Trading) diperoleh dari selisih nilai pada saat kita menjual dan membeli sebuah mata uang negara yang bersangkutan. Sebagai Contoh, pada bulan September Saya membeli mata uang Dollar dengan nilai tukar (kurs) Rp. 9000,- per Dollar sebanyak US $100 . Sehingga pada saat membeli mata uang ini saya mengeluarkan uang sebesar Rp. 9000,- x 100 = Rp 900.000,- Dan pada bulan Oktober, nilai tukar Terhadap Dollar menguat (naik) terhadap Rupiah menjadi Rp. 9500,-/Dollar, sehingga keuntungan bersih yang saya peroleh pada saat saya menjual kembali Dollar tersebut adalah sebesar: (9500 - 9000) x 100 = Rp. 50.000,- Mudah dan sederhana bukan ;). Karena rata² waktu yang diperuntukan untuk menjual serta membeli kembali mata uang tersebut biasanya tidak melebih dari satu bulan, maka trading forex (Forex Trading) tergolong sebuah investasi dengan rentang waktu yang sangat singkat.
Mungkin akan timbul sebuah pertanyaan pada diri anda dalam Belajar Forex dan Trading : "Jika Demikian apa bedanya antara forex trading dengan jual beli di money changer ?" Disini ada beberapa perbedaan yang jelas antara perdagangan forex dengan "money changer" (penukaran uang). Sebagai Pasangan yang diperdagangkan yaitu mata uang asing satu dengan mata uang asing lainnya (pada money changer biasanya disamakan dengan Rupiah), trading forex tidak melakukan perdagangan secara "bentuk barang" atau fisik. Yang menjadi point penting lagi, karena tidak melibatkan perdagangan dalam bentuk fisik, trading forex dapat dijalankan menggunakan sistem margin² ²(Modal yang diperlukan sebagai jaminan dalam bertransaksi) atau jaminan "margin trading".
Sebagai Contoh bila saya ingin membeli 10.000 US$, maka dengan sistem margin² trading saya cukup mengeluarkan dana (1%)nya saja yaitu sebesar 100 US$ sebagai jaminan. Akan tetapi keuntungan yang saya peroleh dari kenaikan (apresiasi) Dollar US adalah sama nilainya dengan 10.000 US$ yang saya telah beli. Sangat simple karena sebenarnya tidak melakukan perdagangan dalam bentuk fisik "investor tidak memegang mata uang secara nyata yang dibelinya atau dijual, hanya sebuah bukti transaksinya saja", Sehingga jaminan yang nanti diberikan bisa sangat kecil, yaitu hanya satu persen (1%) dari jumlah yang hendak kita dibeli.
Masih terdapat banyak aspek yang ada dalam Belajar Forex dan Trading. Artikel singkat ini hanyalah penjelasan secara singkat pemahaman dari forex trading. Anda dapat melanjutkan di artikel dan tutorial selanjutnya dari Dona Alfian Blog. Semoga Belajar Forex dan Trading - Tutorial bermanfaat untuk anda.
source :belajarforex.com
Dona Alfian Senin, Oktober 24, 2011 CB Blogger Indonesia

Belajar Forex dan Trading - Tutorial
Dona Alfian | Dona Alfian Blog, Berbagi tentang dunia online dan internet berdasarkan pengalaman dan percobaan untuk semua.
at
Senin, Oktober 24, 2011
Untuk temen-teman yang punya netbook, notebook tanpa memiliki CD Room Cara Install Windows XP dengan Flashdisk adalah cara yang paling efektif untuk melakukan Installasi Windows menggunakan Flashdisk. Tanpa CDROOM pun Laptop Notebook anda bisa di Install windows tanpa mengalamai kendala. Cara Install Windows dengan Flashdisk sangat mudah di Lakukan, ngga harus ahli komputer dan ngga harus jago Installasi software semua bisa melakukannya dengan Mudah.
Untuk Cara Install Windows XP dengan Flashdisk atau Cara Install Windows dengan Flashdisk memerlukan beberapa software yang kudu disediakan dinataranya 3 Siung bawang merah, 5 Sedok makan Ketumbar... ahahahha ngga ding, kayak mau masak ajah nich, biar ngga tegang ajah tutorialnya. Untuk MElakukan Installasi Windows pada Notebook / Netbook yang tidak memiliki CDROM kita terlebih dahulu membuat Installer Windows pada Flashdisk. Alat dan software yang diperlukan adalah sebagai berikut :
- 1 Buah Flashdisk ( Kapasitas Minimum 1 GB / 2GB untuk windows XP dan 4GB atau lebih untuk Windows 7 / Windows Vista)
- Komputer (PC) / Laptop yang memiliki CD ROOM / DVD ROOM
- CD Installer Windows XP, Windows Windows 7 / Vista
- Software Pembuat Installer Windows ke Flashdisk (bisa download disini)
Ok, kita mulai saja Pembuatan Master Windows Installer Pada Flashdisk :
Pertama tama kita siapkan doloe pernak pernik yang tadi kita udah kumpulkan, Masukkan Windows XP Installer ke CDROOM komputer master, Pasang USB di Komputer master. Selanjutnya Jalankan usb_prep8.bat untuk memulai membuat Windows Installer di Flashdisk. Akan muncul pertama kali jendela PEtoUSB yang akan memformat USB yang tadi kita telah pasang.
Lakukan Performatan dengan PEtoUSB dengan mencentang pada bagian Enable Disk Format, Quick Format, dan Enable LBA (FAT 16X) lalu klik START !. Setelah selesai Tutup PEtoUSB tapi jangan tutup Jendela Command Promt, karena itu akan melanjutkan proses untuk Install Windows XP dengan Flashdisk.
Setelah tertutup PEtoUSB akan muncul Jendela Command Prompt " Tekan Sembarang tombol Untuk Memulai Pembuatan ". Akan tampil menu yang intinya meminta setting alamat Drive Master Windows Installer (Pilihan Nomor 1) dan Alamat Drive USB (Pilihan Nomor 3) anda . Pilih ketik angka 1 dan enter, akan keluar jendela untuk memilih keberadaan master Windows installer anda (arahkan pada CDROOM atau Folder yang ada System Windows anda)
Selanjutnya Ketik angka 3 dan enter untuk mengarahkan Alamat USB anda. Semisal USB di H maka ketik H atau sesuai dengan Alamat Drive Flashdisk anda.
Selanjutnya Pilih atau Ketik angka 4 untuk Memulai Pembuatan Windows Installer di Flashdisk. Pertama-tama akan melakukan Format Flashdisk doloe tekan "Y" untuk memulainya.
Setelah selesai, Tekan Sembarang tombol "Press any Key to Continue..." untuk melanjutkan. Proses pengcopyan data akan segera dilakukan, kita tinggal tunggu ajah, sampe ada informasi "Copy TempDrive Files to USB-Drive in about 15 minutes = Yes OR STOP = End Program = No"
Pilih "Yes" Untuk Melanjutkan. Selanjutnya apabila ada option untuk "Yes" dan "No" pilih ajah Yes hingga akhir Pengopian.
Proses Selesai, maka Flashdisk sudah bisa digunakan untuk Install windows pada Notebook / Laptop / Netbook Tanpa CDROOM, Cara Install Windows XP dengan Flashdisk sudah bisa dilakukan sekarang. Oke kita mulai saja Install Windows XP dengan Flashdisknya. Pastikan Laptop/Notebook/Netbook starting awal menggunakan Flashdisk, bisa diatur pada menu botting pada setup awal. bisa menggunakan F2 atau tombol Del (Tapi Kalo Laptop sekarang biasanya automatis akan mencari drive yang memiliki Operating sistem yang ada). Jika benar maka akan keluar tampilan semacam ini di layar monitor :
Pilih menu nomor Satu "TXT Mode Setup Windows XP, ...." Enter untuk memulai Installasi.
Installasi sama seperti install Windows Biasa yang bisa anda bisa baca di Install Windows XP SP3 Lengkap untuk Pemula. Setelah Pengopian Driver selesai maka Komputer akan Restart dan Pilihlah Menu Nomor 2 Untuk melanjutkan Installasi Windows. Kalo anda salah memilih, restart kembali Komputer dan pilih nomer 2.
Cara Install Windows XP dengan Flashdisk atau (Windows to Flashdisk) Sudah selesai dan anda sekarang sudah bisa Install Windows tanpa CDROOM di laptop anda. Semoga Install Windows XP dengan Flashdisk ini bisa bermanfaat untuk anda.
Dona Alfian Minggu, Oktober 23, 2011 CB Blogger Indonesia

Cara Install Windows XP dengan Flashdisk
Dona Alfian | Dona Alfian Blog, Berbagi tentang dunia online dan internet berdasarkan pengalaman dan percobaan untuk semua.
at
Minggu, Oktober 23, 2011
Buat temen-temen yang ingin Membuat Website di 000webhost Domain dot tk dan masih bingung untuk membuat website untuk Toko Online, Website Pribadi, Website Sekolah, Website Kantor dan Perusahaan, sekarang saya akan berikan tutorial lengkap membuat website menggunakan Hosting Gratis dan Domain Gratis. Dalam Tutorial ini sengaja saya detailkan untuk gambar dan langkah-langkahnya agar para netter yang pemula sampe yang udah bisa, mampu mempraktekkannya langsung tanpa halangan dalam membuat website. Tutorial ini juga akan mempercepat anda untuk mempunyai Website atau Blog dalam hitungan Menit atau tak kurang dari 1 Jam.
Dalam Membuat Website di 000webhost Domain dot.tk tidak diperlukan biaya apapun, kecuali koneksi internet dan komputer yang cukup memadai dalam pembuatan. Ikuti Cara Membuat Website di 000webhost Domain dot tk dengan benar dan anda kan mendapatkan hasil dengan segera. Ngga usah tegang atau merasa sulit karena tutorial ini saya buat semudah mungkin untuk memahaminya. Kalo Tegang, sediakan Es-Teh atau Kopi dan Cemilan untuk meringankan ketegangan atau suruh pacar anda menemani sambil dengeri si AYU ting-ting Nyanyiin Lagu "Salah Alamat" alias (Alamat Palsu) hehehhe.. oke Kita mulai saja :D
Daftar domain dot.tk terlebih dahulu untuk mengawali pembuatan website : langsung saja buka tab baru dan tuliskan dot.tk. Tuliskan domain yang anda inginkan. kalo saya ingin membuat website dengan nama domain "latihanbikinweb.tk" lalu tekan GO
Apabila domain itu ada maka kita akan langsung menuju Form Isian pendaftaran domain. Isikan di "Forward this domain to" http://google.com. Pilih waktu aktif domain 12 Bulan (nanti kalo dah 12 bulan bisa di renew lagi. Isi kode Captha dan tekan tombol "SIGN UP".
Lanjutkan Pendaftaran di Dot.TK apabila anda belum punya account kalo udah punya tinggal login. Kalo baru pertama daftar bisa menggunakan Accoung Facebook, Google Yahoo dll. Pilih menu "Email Address" pada tulisan "dont have one of... " maka akan keluar form untuk memasukkan email. masukkan email anda dan "NEXT"
Selanjutnya Isikan Nama dan Password Account di dot.tk
Selanjutnya Konfirmasi Email di inbox dengan klik link yang diberikan untuk konfirmasi dari dot.tk Masukkan Confirmation Code yang ada di email pada form yang telah disediakan. Lanjut dengan Login sesuai email dan password pada waktu pendaftaran tadi.
Apabila benar anda sudah terdaftar di dot.tk dan siap mengkonfigurasi domain yang tadi kita daftarkan ke alamat hosting di 000webshot. Setelah login di Dot.tk Pilih menu My Domains >> List my domain >> Modify
Selanjutnya setelah kita tekan tombol modify akan masuk ke menu configurasi Name Server dan Forwading, Pada saat awal kita mengeset http://google.com untuk hasil forward domain kita, dan kita akan rubah dengan memasukkan Name Server (NS) pada 000webhost. Pilih Menu "Use Custom DNS Service" untuk memasukkan Name Server 000webhost.
Selanjutnya Masukkan 2 (dua) Name Server (NS) dari 000webhost [ NS01.000webhost.com dan NS02.000webhost ] di form NS dan lanjutkan dengan tombol "NEXT"
SeLamat anda sudah menyelesaikan tahap awal pendaftaran Domain Gratis di dot.tk yang telah di sertai setting Name Server (NS) pada domain. Selannjutnya adalah langkah ke 2. Mendaftar di 000webhost.
Apabila anda pernah membaca Cara Daftar di 000webhost - Tutorial atau membuathosting di 00webhost cara ini akan sama. pertama Kita menuju ke 000webhost pilih Button Order pada "Free Hosting".

Selanjutnya isi form pendaftaran dengan benar. pada form Registrasi 000webhost. Isikan domain .tk anda di "I want to host my own domain (...)" Lanjutkan dengan tekan tombol Create My Account.
Oke, dilanjutkan dengan mengkorfirmasi Pendaftaran di email anda dari 000webhost, karena di panel status 000webhost akan ada informasi anda untuk mengkonfirmasi pendaftaran. Apabila belum masuk bisa meminta kiriman lagi dari 000webhost.
Apabila sudah terkonfirmasi maka status akan berubah menjadi "Active". Langsung saja klik "Go To CPanel" dan anda siap membuat website.
Pada saat anda berada di Control Panel (Cpanel) disana tersedia fasilitas untuk membuat website secara instant. Tapi kali ini saya ingin membuat website dengan Wordpress saja, selain mudah, kemampuan Wordpress bisa diandalkan untuk urusan SEO, Optimasi, Custom dll. Oke kita mulai menginstal wordpress melalui Control Panel. Yang pertama di lakukan adalah memilih menu "File Manager" untuk Meng-Upload atau download file dari komputer ke Hosting.
Untuk memulai upload CMS Wordpress pada 000webhost bisa menggunakan file zip yang berisi Wordpress yang akan kita install. Untuk file CMS Wordpress bisa download di blog ini yang udah saya siapkan (Download Wordpress v 3.2.1) Jika anda download dari wordpress.org anda harus mengextrak doloe lalu di zip kembali untuk di upload ke hosting. kalo dari saya sudah disiapin tinggal pake.
Gunakan upload yang sisi kanan untuk mengupload file .zip .tar.gz dan file kompresi lain. Ambil wordpress.zip dari komputer kita dan pilih tanda centang hijau untuk menguploadnya. Tunggu hingga selesai dan setelah selesai balik ke menu File Manager dengan menekan tanda panah.
Selanjutnya kita tinggal Install Wordpress di 000webhost. Caranya sama seperti anda install Wordpress di Localhost, Sebaiknya sebelum menginstallwordpress install database doloe untuk penginstallan wordpress atau CMS lain nantinya. Untuk install Database Pertama Pilih Menu MySQL di CPanel, Terus Isikan Nama Database (MySQL database name), Nama MySQL (MySQL user name) dan Password untuk nama MySQL (Password for MySQL name). Untuk Host (biasanya di isi localhost tapi nanti di isi dengan host yang tertera pada tulisan Important ! Setelah jadi nantinya bisa digunakan untuk install wordpress.
Selesai bikin databasenya, kita siap untuk Install Wordpress. Buka satu tab browser dan buka alamat website / blog baru anda, maka kita siap untuk Install Wordpress di 000webhost.
Oke, dilanjutkan dengan mengkorfirmasi Pendaftaran di email anda dari 000webhost, karena di panel status 000webhost akan ada informasi anda untuk mengkonfirmasi pendaftaran. Apabila belum masuk bisa meminta kiriman lagi dari 000webhost.
Apabila sudah terkonfirmasi maka status akan berubah menjadi "Active". Langsung saja klik "Go To CPanel" dan anda siap membuat website.
Pada saat anda berada di Control Panel (Cpanel) disana tersedia fasilitas untuk membuat website secara instant. Tapi kali ini saya ingin membuat website dengan Wordpress saja, selain mudah, kemampuan Wordpress bisa diandalkan untuk urusan SEO, Optimasi, Custom dll. Oke kita mulai menginstal wordpress melalui Control Panel. Yang pertama di lakukan adalah memilih menu "File Manager" untuk Meng-Upload atau download file dari komputer ke Hosting.
Untuk memulai upload CMS Wordpress pada 000webhost bisa menggunakan file zip yang berisi Wordpress yang akan kita install. Untuk file CMS Wordpress bisa download di blog ini yang udah saya siapkan (Download Wordpress v 3.2.1) Jika anda download dari wordpress.org anda harus mengextrak doloe lalu di zip kembali untuk di upload ke hosting. kalo dari saya sudah disiapin tinggal pake.
Pada pertama masuk hosting masih kosong masuk ke folder public_html. selanjutnya Upload file wordpress.zip
Gunakan upload yang sisi kanan untuk mengupload file .zip .tar.gz dan file kompresi lain. Ambil wordpress.zip dari komputer kita dan pilih tanda centang hijau untuk menguploadnya. Tunggu hingga selesai dan setelah selesai balik ke menu File Manager dengan menekan tanda panah.
Selanjutnya kita tinggal Install Wordpress di 000webhost. Caranya sama seperti anda install Wordpress di Localhost, Sebaiknya sebelum menginstallwordpress install database doloe untuk penginstallan wordpress atau CMS lain nantinya. Untuk install Database Pertama Pilih Menu MySQL di CPanel, Terus Isikan Nama Database (MySQL database name), Nama MySQL (MySQL user name) dan Password untuk nama MySQL (Password for MySQL name). Untuk Host (biasanya di isi localhost tapi nanti di isi dengan host yang tertera pada tulisan Important ! Setelah jadi nantinya bisa digunakan untuk install wordpress.
Selesai bikin databasenya, kita siap untuk Install Wordpress. Buka satu tab browser dan buka alamat website / blog baru anda, maka kita siap untuk Install Wordpress di 000webhost.
Ok install wordpress sudah selesai dan website sudah bisa di lihat. Perlu di perhatikan file Default.php pada hosting jangan lupa di Hapus. Setelah hapus maka wordpress sudah siap di tampilkan dan di Oprek sesuai dengan keinginan.
Untuk liat hasil dari latihan kita kali ini silahkan liat di www.latihanbikinweb.tk. semoga tutorial ini membantu teman teman makin bisa untuk membuat website. Apabila ada pertanyaan silahkan kirimkan di form Comment dan tunggu tutorial saya selanjutnya. ;)
Dona Alfian Jumat, Oktober 21, 2011 CB Blogger Indonesia

Membuat Website di 000webhost Domain dot tk
Dona Alfian | Dona Alfian Blog, Berbagi tentang dunia online dan internet berdasarkan pengalaman dan percobaan untuk semua.
at
Jumat, Oktober 21, 2011