Buat temen-temen yang ingin Membuat Website di 000webhost Domain dot tk dan masih bingung untuk membuat website untuk Toko Online, Website Pribadi, Website Sekolah, Website Kantor dan Perusahaan, sekarang saya akan berikan tutorial lengkap membuat website menggunakan Hosting Gratis dan Domain Gratis. Dalam Tutorial ini sengaja saya detailkan untuk gambar dan langkah-langkahnya agar para netter yang pemula sampe yang udah bisa, mampu mempraktekkannya langsung tanpa halangan dalam membuat website. Tutorial ini juga akan mempercepat anda untuk mempunyai Website atau Blog dalam hitungan Menit atau tak kurang dari 1 Jam.
Dalam Membuat Website di 000webhost Domain dot.tk tidak diperlukan biaya apapun, kecuali koneksi internet dan komputer yang cukup memadai dalam pembuatan. Ikuti Cara Membuat Website di 000webhost Domain dot tk dengan benar dan anda kan mendapatkan hasil dengan segera. Ngga usah tegang atau merasa sulit karena tutorial ini saya buat semudah mungkin untuk memahaminya. Kalo Tegang, sediakan Es-Teh atau Kopi dan Cemilan untuk meringankan ketegangan atau suruh pacar anda menemani sambil dengeri si AYU ting-ting Nyanyiin Lagu "Salah Alamat" alias (Alamat Palsu) hehehhe.. oke Kita mulai saja :D
Daftar domain dot.tk terlebih dahulu untuk mengawali pembuatan website : langsung saja buka tab baru dan tuliskan dot.tk. Tuliskan domain yang anda inginkan. kalo saya ingin membuat website dengan nama domain "latihanbikinweb.tk" lalu tekan GO
Apabila domain itu ada maka kita akan langsung menuju Form Isian pendaftaran domain. Isikan di "Forward this domain to" http://google.com. Pilih waktu aktif domain 12 Bulan (nanti kalo dah 12 bulan bisa di renew lagi. Isi kode Captha dan tekan tombol "SIGN UP".
Lanjutkan Pendaftaran di Dot.TK apabila anda belum punya account kalo udah punya tinggal login. Kalo baru pertama daftar bisa menggunakan Accoung Facebook, Google Yahoo dll. Pilih menu "Email Address" pada tulisan "dont have one of... " maka akan keluar form untuk memasukkan email. masukkan email anda dan "NEXT"
Selanjutnya Isikan Nama dan Password Account di dot.tk
Selanjutnya Konfirmasi Email di inbox dengan klik link yang diberikan untuk konfirmasi dari dot.tk Masukkan Confirmation Code yang ada di email pada form yang telah disediakan. Lanjut dengan Login sesuai email dan password pada waktu pendaftaran tadi.
Apabila benar anda sudah terdaftar di dot.tk dan siap mengkonfigurasi domain yang tadi kita daftarkan ke alamat hosting di 000webshot. Setelah login di Dot.tk Pilih menu My Domains >> List my domain >> Modify
Selanjutnya setelah kita tekan tombol modify akan masuk ke menu configurasi Name Server dan Forwading, Pada saat awal kita mengeset http://google.com untuk hasil forward domain kita, dan kita akan rubah dengan memasukkan Name Server (NS) pada 000webhost. Pilih Menu "Use Custom DNS Service" untuk memasukkan Name Server 000webhost.
Selanjutnya Masukkan 2 (dua) Name Server (NS) dari 000webhost [ NS01.000webhost.com dan NS02.000webhost ] di form NS dan lanjutkan dengan tombol "NEXT"
SeLamat anda sudah menyelesaikan tahap awal pendaftaran Domain Gratis di dot.tk yang telah di sertai setting Name Server (NS) pada domain. Selannjutnya adalah langkah ke 2. Mendaftar di 000webhost.
Apabila anda pernah membaca Cara Daftar di 000webhost - Tutorial atau membuathosting di 00webhost cara ini akan sama. pertama Kita menuju ke 000webhost pilih Button Order pada "Free Hosting".

Selanjutnya isi form pendaftaran dengan benar. pada form Registrasi 000webhost. Isikan domain .tk anda di "I want to host my own domain (...)" Lanjutkan dengan tekan tombol Create My Account.
Oke, dilanjutkan dengan mengkorfirmasi Pendaftaran di email anda dari 000webhost, karena di panel status 000webhost akan ada informasi anda untuk mengkonfirmasi pendaftaran. Apabila belum masuk bisa meminta kiriman lagi dari 000webhost.
Apabila sudah terkonfirmasi maka status akan berubah menjadi "Active". Langsung saja klik "Go To CPanel" dan anda siap membuat website.
Pada saat anda berada di Control Panel (Cpanel) disana tersedia fasilitas untuk membuat website secara instant. Tapi kali ini saya ingin membuat website dengan Wordpress saja, selain mudah, kemampuan Wordpress bisa diandalkan untuk urusan SEO, Optimasi, Custom dll. Oke kita mulai menginstal wordpress melalui Control Panel. Yang pertama di lakukan adalah memilih menu "File Manager" untuk Meng-Upload atau download file dari komputer ke Hosting.
Untuk memulai upload CMS Wordpress pada 000webhost bisa menggunakan file zip yang berisi Wordpress yang akan kita install. Untuk file CMS Wordpress bisa download di blog ini yang udah saya siapkan (Download Wordpress v 3.2.1) Jika anda download dari wordpress.org anda harus mengextrak doloe lalu di zip kembali untuk di upload ke hosting. kalo dari saya sudah disiapin tinggal pake.
Gunakan upload yang sisi kanan untuk mengupload file .zip .tar.gz dan file kompresi lain. Ambil wordpress.zip dari komputer kita dan pilih tanda centang hijau untuk menguploadnya. Tunggu hingga selesai dan setelah selesai balik ke menu File Manager dengan menekan tanda panah.
Selanjutnya kita tinggal Install Wordpress di 000webhost. Caranya sama seperti anda install Wordpress di Localhost, Sebaiknya sebelum menginstallwordpress install database doloe untuk penginstallan wordpress atau CMS lain nantinya. Untuk install Database Pertama Pilih Menu MySQL di CPanel, Terus Isikan Nama Database (MySQL database name), Nama MySQL (MySQL user name) dan Password untuk nama MySQL (Password for MySQL name). Untuk Host (biasanya di isi localhost tapi nanti di isi dengan host yang tertera pada tulisan Important ! Setelah jadi nantinya bisa digunakan untuk install wordpress.
Selesai bikin databasenya, kita siap untuk Install Wordpress. Buka satu tab browser dan buka alamat website / blog baru anda, maka kita siap untuk Install Wordpress di 000webhost.
Oke, dilanjutkan dengan mengkorfirmasi Pendaftaran di email anda dari 000webhost, karena di panel status 000webhost akan ada informasi anda untuk mengkonfirmasi pendaftaran. Apabila belum masuk bisa meminta kiriman lagi dari 000webhost.
Apabila sudah terkonfirmasi maka status akan berubah menjadi "Active". Langsung saja klik "Go To CPanel" dan anda siap membuat website.
Pada saat anda berada di Control Panel (Cpanel) disana tersedia fasilitas untuk membuat website secara instant. Tapi kali ini saya ingin membuat website dengan Wordpress saja, selain mudah, kemampuan Wordpress bisa diandalkan untuk urusan SEO, Optimasi, Custom dll. Oke kita mulai menginstal wordpress melalui Control Panel. Yang pertama di lakukan adalah memilih menu "File Manager" untuk Meng-Upload atau download file dari komputer ke Hosting.
Untuk memulai upload CMS Wordpress pada 000webhost bisa menggunakan file zip yang berisi Wordpress yang akan kita install. Untuk file CMS Wordpress bisa download di blog ini yang udah saya siapkan (Download Wordpress v 3.2.1) Jika anda download dari wordpress.org anda harus mengextrak doloe lalu di zip kembali untuk di upload ke hosting. kalo dari saya sudah disiapin tinggal pake.
Pada pertama masuk hosting masih kosong masuk ke folder public_html. selanjutnya Upload file wordpress.zip
Gunakan upload yang sisi kanan untuk mengupload file .zip .tar.gz dan file kompresi lain. Ambil wordpress.zip dari komputer kita dan pilih tanda centang hijau untuk menguploadnya. Tunggu hingga selesai dan setelah selesai balik ke menu File Manager dengan menekan tanda panah.
Selanjutnya kita tinggal Install Wordpress di 000webhost. Caranya sama seperti anda install Wordpress di Localhost, Sebaiknya sebelum menginstallwordpress install database doloe untuk penginstallan wordpress atau CMS lain nantinya. Untuk install Database Pertama Pilih Menu MySQL di CPanel, Terus Isikan Nama Database (MySQL database name), Nama MySQL (MySQL user name) dan Password untuk nama MySQL (Password for MySQL name). Untuk Host (biasanya di isi localhost tapi nanti di isi dengan host yang tertera pada tulisan Important ! Setelah jadi nantinya bisa digunakan untuk install wordpress.
Selesai bikin databasenya, kita siap untuk Install Wordpress. Buka satu tab browser dan buka alamat website / blog baru anda, maka kita siap untuk Install Wordpress di 000webhost.
Ok install wordpress sudah selesai dan website sudah bisa di lihat. Perlu di perhatikan file Default.php pada hosting jangan lupa di Hapus. Setelah hapus maka wordpress sudah siap di tampilkan dan di Oprek sesuai dengan keinginan.
Untuk liat hasil dari latihan kita kali ini silahkan liat di www.latihanbikinweb.tk. semoga tutorial ini membantu teman teman makin bisa untuk membuat website. Apabila ada pertanyaan silahkan kirimkan di form Comment dan tunggu tutorial saya selanjutnya. ;)






























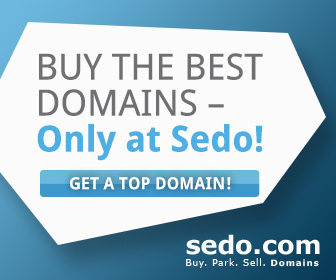







15 comments:
berhasil gan , :)
oh iya kok setiap kali saya buka web saya , kok ada bacaan " index of : wordpress "
itu cara ngilangin nya gmna gan ?
Egi Gusniawan Pradana GI itu tulisan posisi dimana, trus nama websitenya apa bair cek tkp ;). Kalo semisal itu karena belum di setting di area admin silahkan cek di Area admin... trus setting coba liat disana.
kk ini saya kan udahh upload wordprees di fileziva.. cman masih blom kebaca,,, inii web saya..
adhemassive.co.cc
ditunggu kabarnya.. :(
@adhe doank :
kalo itu biasanya pas setting dns / Name Server lebih dulu. jadi kamu kudu tunggu 2x24 jam baru kelihatan. tapi kalo daftar hosting doloe trus baru setting domainnya biasanya langsung. jadi tunggu ajah kalo emang setting Name Server di co.cc udah bener.
Makasih Dona, ilmu langsung saya praktekan dan tokcer. Smoga tambah moncer selalu...
kalo kita punya domain di 0adz.com, misal namaku.0adz.com, bisa dibikin jadi namaku.tk gk y gan?
@GROBOGAN : Seep semoga bermanfaat :D
@bloggoku : udah saya kasih tau caranya di tutorial ini.. tinggal ikutin ajah pasti langsung bisa. Antara blogger dan 000webhost itu beda server alias beda manajemen, tapi kalo blogger di setting jadi domain .tk malahan bisa tinggal setting Name Servernya ajah nanti blogger kamu jadi domainkamu.tk
@ar-raihan : Asala di 0adz.com ada NameServernya sepertinya bisa soalnya saya belom pernah daftar disana. Kalo ada tinggal Setting NSnya di .tk caranya sama kayak diatas insyaaloh bisa.. semoga membantu...
mantap gan...thank u......
terimakasih gan..tutorialx keren... mantap ^^
itu klo posting langsung lewat akun wp kita kn?gak usah oprak2 hosting x?
silhkan mampir d webq y agan2 smua..smoga bbrp hari ini bisa jd smpurna http://rkshop.tk/
sekali lg thx tutorialx
punya saya saat sudah selesai semua kok tampilannya tidak langsung ke homepage nya ya ? ini nih mas coba diliat mengapa seperti ini www.indomanutdaceh.tk Thank's mohon penjelasannya
mantap gan... thank buat infonya
mantap gan............
"""Selesai bikin databasenya, kita siap untuk Install Wordpress. Buka satu tab browser dan buka alamat website / blog baru anda, maka kita siap untuk Install Wordpress di 000webhost"""....
maksudnya gmna mas?
apa maksudnya blog wordpress yang telah sya punya...?
tolong penjelasannya...?
thanks b4...
mas aq cuma paham sampe http://magazine2day.tk/ trus gmn lagi bisa lebih jelas gak mas
"Selesai bikin databasenya, kita siap untuk Install Wordpress. Buka satu tab browser dan buka alamat website / blog baru anda, maka kita siap untuk Install Wordpress di 000webhost."
yg ini ngak jelas dong..tlg ya
Posting Komentar