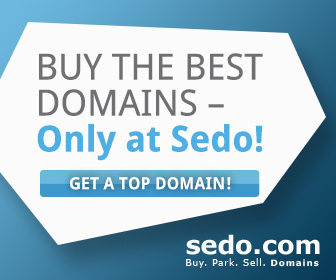Home » Posts filed under Tutorial Website
Cara membuat READ MORE di Blogger atau Blogspot – Bagi anda yang sedang berlatih membuat blog pribadi atau website menggunakan Blogger / Blogspot mungkin masih kebingungan untuk membuat readmore secara otomatis di blogspot mereka, walaupun sudah banyak sekali artikel-artikel yang mebahas tentang bagaimana cara membuat readmore otomatis. Hal ini disebabkan mungkin karena banyaknya artikel yang copy paste padahal si pemilik blog sendiri tidak faham dengan caranya. Saat ini saya akan menjelaskan bagaimana cara membuat readmore otomatis secara detail sehingga blogger pemula sekalipun bisa membikinnya.
Read More itu apa sih?. Read more adalah penggalan dalam sebuah artikel atau berita yang di tulis dalam Blog kita atau website kita, biasanya hanya menampilkan beberapa kalimat saja dan biasanya di tandai dengan kata "READ MORE", "BACA SELANJUTNYA”, ”BACA SELENGKAPNYA”, dan lain sebagainya.
- Silahkan buka template anda. Pilih: TEMPLATE >> EDIT.
- Cari Kode </head>.
- Copy paste kode dibawah ini tepat di atas kode </head>
<!--ReadMore-->
<b:if cond='data:blog.pageType != "static_page"'>
<b:if cond='data:blog.pageType != "item"'>
<style>
.post-body{text-align:justify;}
.post-body img{max-width:none;width:auto;}
.read-more{float:left; padding-top: 10px;}
.read-more a{ color: #fff!important;text-shadow:0 1px 0 rgba(0,0,0,0.5);background:#0457A9; text-decoration:none;font:bold 13px Arial;padding:5px;}
.read-more a:hover{text-decoration:none;background:#666;}
.pic{border: 10px solid #fff;float:left;height:165px;width:250px;margin-right: 20px;margin-bottom:10px;overflow:hidden;box-shadow: 5px 5px 5px #111;}
.grow img{height:165px;width:250px;transition: all 2s ease;}
.grow img:hover{width:400px;height:250px;}
</style>
<script type='text/javascript'>
var thumbnail_mode = "yes"; //yes -dengan images, no -tanpa images
summary_noimg = 300; //banyaknya kata jika tidak ada gambar
summary_img = 250; //banyaknya kata jika ada gambar
img_thumb_height = 165;
img_thumb_width = 250;
</script>
<script type='text/javascript'>//<![CDATA[
function removeHtmlTag(strx,chop){if(strx.indexOf("<")!=-1){var s = strx.split("<");for(var i=0;i<s.length;i++){if(s[i].indexOf(">")!=-1){s[i] = s[i].substring(s[i].indexOf(">")+1,s[i].length);}}strx = s.join("");}chop = (chop < strx.length-1) ? chop : strx.length-2;while(strx.charAt(chop-1)!=' ' && strx.indexOf(' ',chop)!=-1) chop++;strx = strx.substring(0,chop-1);return strx+'...';}function createSummaryAndThumb(pID){var div = document.getElementById(pID);var imgtag = "";var img = div.getElementsByTagName("img");var summ = summary_noimg;if(thumbnail_mode == "yes"){if(img.length>=1){imgtag = '<div class="grow pic"><img src="'+img[0].src+'" width="'+img_thumb_width+'px" height="'+img_thumb_height+'px"/></div>';summ = summary_img;}}var summary = imgtag + '<div>' + removeHtmlTag(div.innerHTML,summ) + '</div>';div.innerHTML = summary;}
//]]></script>
</b:if>
</b:if>
<!--Auto Read More Akhir-->
- Save Template anda.
- Kemudian scroll template anda kebawah cari kode seperti berikut:
Keterangan: Kata kuncinya adalah didalam kotak hitam "BLOG POSTS / POSTINGAN BLOG" jika anda menggunakan bahasa indonesia.
- Jika suda menemukan kode seperti gambar di atas silahkan klik anda panah kecil warna hitam sebelah kiri.
- Setelah tanda panah kecil di klik maka akan ada tampilan seprti gambar berikut
- Cari kode yang di tandai dengan kotak hitam. "POST' VAR='POST'".
- Setelah ketemu klik tanda panah yang lurus dengan kode tersebut.
- selanjutnya akan terbuka kode kode yang lain.
- geser atau scrol ke bawah dan cari kode
<data:post.body/>Setelah ketemu hapus kode diatas dan ganti dengan kode dibawah ini:
<!-- start Auto read more -->
<b:if cond='data:blog.pageType == "item"'>
<data:post.body/>
<b:else/>
<b:if cond='data:blog.pageType == "static_page"'>
<data:post.body/>
<b:else/>
<div expr:id='"summary" + data:post.id'><data:post.body/></div>
<script type='text/javascript'> createSummaryAndThumb("summary<data:post.id/>");
</script>
<div class='read-more'>
<a expr:href='data:post.url'>Baca Selengkapnya »</a>
</div>
</b:if>
</b:if>
<!-- End Auto read more-->
- Klik SAVE / SIMPAN dan lihat hasilnya.
Terlihat seperti sulit tetapi jika sambil di praktekan pasti bisa karena ini sudah sangat detail, jika saya menjelaskan dengan singkat mungkin para blogger pemula tidak akan mengerti atau kesusahan membuatnya.
sekian dulu sari saya untuk cara membuat readmore semoga bermanfaat dan jika masih ada yang tidak dimengerti anda dipersilahkan untuk bertanya langsung.

Cara membuat READ MORE di Blogger atau Blogspot
Dona Alfian | Dona Alfian Blog, Berbagi tentang dunia online dan internet berdasarkan pengalaman dan percobaan untuk semua.
at
Senin, Mei 13, 2013
Buat temen-temen yang ingin Membuat Website di 000webhost Domain dot tk dan masih bingung untuk membuat website untuk Toko Online, Website Pribadi, Website Sekolah, Website Kantor dan Perusahaan, sekarang saya akan berikan tutorial lengkap membuat website menggunakan Hosting Gratis dan Domain Gratis. Dalam Tutorial ini sengaja saya detailkan untuk gambar dan langkah-langkahnya agar para netter yang pemula sampe yang udah bisa, mampu mempraktekkannya langsung tanpa halangan dalam membuat website. Tutorial ini juga akan mempercepat anda untuk mempunyai Website atau Blog dalam hitungan Menit atau tak kurang dari 1 Jam.
Dalam Membuat Website di 000webhost Domain dot.tk tidak diperlukan biaya apapun, kecuali koneksi internet dan komputer yang cukup memadai dalam pembuatan. Ikuti Cara Membuat Website di 000webhost Domain dot tk dengan benar dan anda kan mendapatkan hasil dengan segera. Ngga usah tegang atau merasa sulit karena tutorial ini saya buat semudah mungkin untuk memahaminya. Kalo Tegang, sediakan Es-Teh atau Kopi dan Cemilan untuk meringankan ketegangan atau suruh pacar anda menemani sambil dengeri si AYU ting-ting Nyanyiin Lagu "Salah Alamat" alias (Alamat Palsu) hehehhe.. oke Kita mulai saja :D
Daftar domain dot.tk terlebih dahulu untuk mengawali pembuatan website : langsung saja buka tab baru dan tuliskan dot.tk. Tuliskan domain yang anda inginkan. kalo saya ingin membuat website dengan nama domain "latihanbikinweb.tk" lalu tekan GO
Apabila domain itu ada maka kita akan langsung menuju Form Isian pendaftaran domain. Isikan di "Forward this domain to" http://google.com. Pilih waktu aktif domain 12 Bulan (nanti kalo dah 12 bulan bisa di renew lagi. Isi kode Captha dan tekan tombol "SIGN UP".
Lanjutkan Pendaftaran di Dot.TK apabila anda belum punya account kalo udah punya tinggal login. Kalo baru pertama daftar bisa menggunakan Accoung Facebook, Google Yahoo dll. Pilih menu "Email Address" pada tulisan "dont have one of... " maka akan keluar form untuk memasukkan email. masukkan email anda dan "NEXT"
Selanjutnya Isikan Nama dan Password Account di dot.tk
Selanjutnya Konfirmasi Email di inbox dengan klik link yang diberikan untuk konfirmasi dari dot.tk Masukkan Confirmation Code yang ada di email pada form yang telah disediakan. Lanjut dengan Login sesuai email dan password pada waktu pendaftaran tadi.
Apabila benar anda sudah terdaftar di dot.tk dan siap mengkonfigurasi domain yang tadi kita daftarkan ke alamat hosting di 000webshot. Setelah login di Dot.tk Pilih menu My Domains >> List my domain >> Modify
Selanjutnya setelah kita tekan tombol modify akan masuk ke menu configurasi Name Server dan Forwading, Pada saat awal kita mengeset http://google.com untuk hasil forward domain kita, dan kita akan rubah dengan memasukkan Name Server (NS) pada 000webhost. Pilih Menu "Use Custom DNS Service" untuk memasukkan Name Server 000webhost.
Selanjutnya Masukkan 2 (dua) Name Server (NS) dari 000webhost [ NS01.000webhost.com dan NS02.000webhost ] di form NS dan lanjutkan dengan tombol "NEXT"
SeLamat anda sudah menyelesaikan tahap awal pendaftaran Domain Gratis di dot.tk yang telah di sertai setting Name Server (NS) pada domain. Selannjutnya adalah langkah ke 2. Mendaftar di 000webhost.
Apabila anda pernah membaca Cara Daftar di 000webhost - Tutorial atau membuathosting di 00webhost cara ini akan sama. pertama Kita menuju ke 000webhost pilih Button Order pada "Free Hosting".

Selanjutnya isi form pendaftaran dengan benar. pada form Registrasi 000webhost. Isikan domain .tk anda di "I want to host my own domain (...)" Lanjutkan dengan tekan tombol Create My Account.
Oke, dilanjutkan dengan mengkorfirmasi Pendaftaran di email anda dari 000webhost, karena di panel status 000webhost akan ada informasi anda untuk mengkonfirmasi pendaftaran. Apabila belum masuk bisa meminta kiriman lagi dari 000webhost.
Apabila sudah terkonfirmasi maka status akan berubah menjadi "Active". Langsung saja klik "Go To CPanel" dan anda siap membuat website.
Pada saat anda berada di Control Panel (Cpanel) disana tersedia fasilitas untuk membuat website secara instant. Tapi kali ini saya ingin membuat website dengan Wordpress saja, selain mudah, kemampuan Wordpress bisa diandalkan untuk urusan SEO, Optimasi, Custom dll. Oke kita mulai menginstal wordpress melalui Control Panel. Yang pertama di lakukan adalah memilih menu "File Manager" untuk Meng-Upload atau download file dari komputer ke Hosting.
Untuk memulai upload CMS Wordpress pada 000webhost bisa menggunakan file zip yang berisi Wordpress yang akan kita install. Untuk file CMS Wordpress bisa download di blog ini yang udah saya siapkan (Download Wordpress v 3.2.1) Jika anda download dari wordpress.org anda harus mengextrak doloe lalu di zip kembali untuk di upload ke hosting. kalo dari saya sudah disiapin tinggal pake.
Gunakan upload yang sisi kanan untuk mengupload file .zip .tar.gz dan file kompresi lain. Ambil wordpress.zip dari komputer kita dan pilih tanda centang hijau untuk menguploadnya. Tunggu hingga selesai dan setelah selesai balik ke menu File Manager dengan menekan tanda panah.
Selanjutnya kita tinggal Install Wordpress di 000webhost. Caranya sama seperti anda install Wordpress di Localhost, Sebaiknya sebelum menginstallwordpress install database doloe untuk penginstallan wordpress atau CMS lain nantinya. Untuk install Database Pertama Pilih Menu MySQL di CPanel, Terus Isikan Nama Database (MySQL database name), Nama MySQL (MySQL user name) dan Password untuk nama MySQL (Password for MySQL name). Untuk Host (biasanya di isi localhost tapi nanti di isi dengan host yang tertera pada tulisan Important ! Setelah jadi nantinya bisa digunakan untuk install wordpress.
Selesai bikin databasenya, kita siap untuk Install Wordpress. Buka satu tab browser dan buka alamat website / blog baru anda, maka kita siap untuk Install Wordpress di 000webhost.
Oke, dilanjutkan dengan mengkorfirmasi Pendaftaran di email anda dari 000webhost, karena di panel status 000webhost akan ada informasi anda untuk mengkonfirmasi pendaftaran. Apabila belum masuk bisa meminta kiriman lagi dari 000webhost.
Apabila sudah terkonfirmasi maka status akan berubah menjadi "Active". Langsung saja klik "Go To CPanel" dan anda siap membuat website.
Pada saat anda berada di Control Panel (Cpanel) disana tersedia fasilitas untuk membuat website secara instant. Tapi kali ini saya ingin membuat website dengan Wordpress saja, selain mudah, kemampuan Wordpress bisa diandalkan untuk urusan SEO, Optimasi, Custom dll. Oke kita mulai menginstal wordpress melalui Control Panel. Yang pertama di lakukan adalah memilih menu "File Manager" untuk Meng-Upload atau download file dari komputer ke Hosting.
Untuk memulai upload CMS Wordpress pada 000webhost bisa menggunakan file zip yang berisi Wordpress yang akan kita install. Untuk file CMS Wordpress bisa download di blog ini yang udah saya siapkan (Download Wordpress v 3.2.1) Jika anda download dari wordpress.org anda harus mengextrak doloe lalu di zip kembali untuk di upload ke hosting. kalo dari saya sudah disiapin tinggal pake.
Pada pertama masuk hosting masih kosong masuk ke folder public_html. selanjutnya Upload file wordpress.zip
Gunakan upload yang sisi kanan untuk mengupload file .zip .tar.gz dan file kompresi lain. Ambil wordpress.zip dari komputer kita dan pilih tanda centang hijau untuk menguploadnya. Tunggu hingga selesai dan setelah selesai balik ke menu File Manager dengan menekan tanda panah.
Selanjutnya kita tinggal Install Wordpress di 000webhost. Caranya sama seperti anda install Wordpress di Localhost, Sebaiknya sebelum menginstallwordpress install database doloe untuk penginstallan wordpress atau CMS lain nantinya. Untuk install Database Pertama Pilih Menu MySQL di CPanel, Terus Isikan Nama Database (MySQL database name), Nama MySQL (MySQL user name) dan Password untuk nama MySQL (Password for MySQL name). Untuk Host (biasanya di isi localhost tapi nanti di isi dengan host yang tertera pada tulisan Important ! Setelah jadi nantinya bisa digunakan untuk install wordpress.
Selesai bikin databasenya, kita siap untuk Install Wordpress. Buka satu tab browser dan buka alamat website / blog baru anda, maka kita siap untuk Install Wordpress di 000webhost.
Ok install wordpress sudah selesai dan website sudah bisa di lihat. Perlu di perhatikan file Default.php pada hosting jangan lupa di Hapus. Setelah hapus maka wordpress sudah siap di tampilkan dan di Oprek sesuai dengan keinginan.
Untuk liat hasil dari latihan kita kali ini silahkan liat di www.latihanbikinweb.tk. semoga tutorial ini membantu teman teman makin bisa untuk membuat website. Apabila ada pertanyaan silahkan kirimkan di form Comment dan tunggu tutorial saya selanjutnya. ;)
Dona Alfian Jumat, Oktober 21, 2011 CB Blogger Indonesia

Membuat Website di 000webhost Domain dot tk
Dona Alfian | Dona Alfian Blog, Berbagi tentang dunia online dan internet berdasarkan pengalaman dan percobaan untuk semua.
at
Jumat, Oktober 21, 2011
Apa itu FTP ? dan berguna untuk Apa itu FTP ?. FTP atau File Transfer Protocol adalah sebuah protokol jaringan standar yang digunakan untuk mentransfer file dari satu host ke host lain melalui jaringan berbasis TCP, seperti Internet. FTP dibangun pada arsitektur client-server dan menggunakan kontrol terpisah dan koneksi data antara klien dan server. Inti dari penggunaan FTP adalah untuk mempermudah pengguna mengirim file (Upload) atau Mengunduh File (Download).
Menggunakan FTP untuk Upload ke Hosting biasanya harus menyertakan alamat FTP (contoh : ftp.donaalfian.com) atau nama alamat ftp yang telah di buat/diberikan guna mengakses hosting. Menggunakan User Name dan Password FTP untuk Login. Sebagai contoh Semisal kita menggunakan Hosting dari 000webhost, Byethost, Frehostia atau hosting untuk website kita. Untuk masuk kesana kita harus login terlebih dahulu untuk bisa mengakses dan melakukan aktifitas upload atau download. Untuk Tampilan atau cara kerja hampir sama dengan Windows Explorer. Jika menggunakan window Explorer apabila kita akan memindahkan file dari flashdisk ke hardisk komputer kita, biasanya kita menggunakan perintah Copy, Paste, Move dll. Begitu juga Menggunakan FTP untuk Upload ke Hosting hanya ada perintah tambahan lain Seperti Upload, Download, CHMODE (CHange Mode) dll.
Ada beberapa Program FTP yang sering digunakan oleh para webmaster atau personal guna keperluan mereka. Diantaraya adalah : CuteFTP, FileZilla, SmartFTP, FlashFXP, FireFTP dll. Rata-rata Program FTP sekarang sudah sangat mudah untuk digunakan. Anda bisa menggukan sesuai dengan keinginan. Dalam Tutorial kali ini saya ingin memberikan tutorial tentang Program FTP FileZilla dan FireFTP. Kedua Program ini beda cara installasinya Jika FTP FileZilla di install di Sistem Windows jika FireFTP di instal sebagai Addons Mozilla FireFox.
Oke kita mulai saja Tutorialnya FTP agar bisa Menggunakan FTP untuk Upload ke Hosting.
Untuk menggunakan Program ini anda bisa mendownload File Installasi FTP File Zilla di :

Setelah download, Install FileZilla di Komputer anda. Setelah itu anda sudah bisa Menggunakan FTP untuk Upload ke Hosting dengan Program FileZilla. Cara upload File Juga Gampang. Silahkan isi : Host, User Name, Password dan Port. Host Bisa di isi FTP Host sebagai contoh jika menggunakan hosting gratisan seperti Byethost biasanya di isi dengan ftp.byethost22.com, atau nama domain kita misal donaalfian.com. User dan Password di isi sesuai user dan password yang diberikan, Sedangkan Port biasanya untuk FTP adalah Port 21.
Jika kita Login menggunakan USer dan Password FTP Kita maka tampilannya akan seperti ini :
Menggunakan FTP untuk Upload ke Hosting anda tinggal Mengeblok dan Membuka Folder tujuan lalu geser ke folder tujuan untuk mengupload. Untuk Download berkebalikan dengan Upload, berarti dari Hosting di tarik ke Komputer kita. Sebagai contoh kita akan Upload 2 File dari Komputer kita Ke Hosting dengan nama file Index-Contoh.html dan download-filezilla.jpg perhatikan gambarnya :
Tentang CHMODE (Change Mode) adalah perubahan mode untuk sebuah file atau folder agar bisa di akses, write atau sebaliknya. CHMOD diperlukan untuk mengatur sebuah file atau folder agar bisa dilihat oleh siapa, di-tulis oleh siapa, dan di-eksekusi oleh siapa. Oke Sekalian saya Jelaskan Tentang CHMODE :
r : read : grup yang diberi cek "r" bisa melihat file tersebut
w : write : grup yang diberi cek "w" bisa menulis file tersebut
x : execute : grup yang diberi cek "x" bisa mengeksekusi file tersebut.
Berikut angka-angka dari file permissions :
0 : ---
1 : --x
2 : -w-
3 : -wx
4 : r--
5 : r-x
6 : rw-
7 : rwx
Jadi jika file kita kasih CHMODE 777 (rwxrwxrwx), grup User, Group, dan World bisa melakukan semua tindakan terhadap file tersebut. Tapi jika 000 (---------), tidak ada grup yang bisa mengambil tindakan apapun terhadap file tersebut. anjuran saja untuk anda, sebaiknya file config.php configuration.php di CHMOD 444 (r--r--r--) tujuannya adalah supaya para hacker tidak bisa melakukan hacking terhadap file ini. JIka Menggunakan FTP Program anda tinggal sorot di bagian file dan Klik Kanan saja (Klik File Permission) untuk merubah Filenya tanpa kesusahan.
r : read : grup yang diberi cek "r" bisa melihat file tersebut
w : write : grup yang diberi cek "w" bisa menulis file tersebut
x : execute : grup yang diberi cek "x" bisa mengeksekusi file tersebut.
Berikut angka-angka dari file permissions :
0 : ---
1 : --x
2 : -w-
3 : -wx
4 : r--
5 : r-x
6 : rw-
7 : rwx
Jadi jika file kita kasih CHMODE 777 (rwxrwxrwx), grup User, Group, dan World bisa melakukan semua tindakan terhadap file tersebut. Tapi jika 000 (---------), tidak ada grup yang bisa mengambil tindakan apapun terhadap file tersebut. anjuran saja untuk anda, sebaiknya file config.php configuration.php di CHMOD 444 (r--r--r--) tujuannya adalah supaya para hacker tidak bisa melakukan hacking terhadap file ini. JIka Menggunakan FTP Program anda tinggal sorot di bagian file dan Klik Kanan saja (Klik File Permission) untuk merubah Filenya tanpa kesusahan.
2. Menggunakan FTP untuk Upload ke Hosting dengan FireFTP
Nah kalo tutorial diatas sudah jelas, anda juga bisa menggunakan FTP yang tanpa di install di Operating System seperti Windows atau Linux. Tetapi menggunakan Addons Mozilla Firefox. Addons ini bernama FireFTP. Prinsip Kerja FireFTP sama seperti yang saya jelaskan diatas, tapi ini bisa di gunakan apabila kita sedang Browsing dengan Firefox. Kayaknya lebih enak ini, dimanapun anda bisa Install Addons ini walau komputer di Lock dengan program Locker supaya tidak bisa install Program di Operating sistem Warnet.
Cara Installasinya Juga Mudah, anda tinggal Buka menu Mozilla Firefox : Tools >> Addons (Penggaya). Tulis FireFTP di bagian Search addons.
Selanjutnya Install Addons FireFTP nya.
Lalu Jalankan Dari Firefox anda.
Buatlah Account sesuai dengan Account Login FTP anda di Account Manager FireFTP.
Selanjutnya Connect ke Hosting, DONE ! ;)
Anda sudah bisa UPload dan Download dari komputer ke Hosting. Saya kira cukup mudah untuk Menggunakan FTP untuk Upload ke Hosting apabila anda membaca dan langsung mempraktekannya. Apabila ada pertanyaan silahkan tuliskan di Bagian Comment dan dengan senang hati jika anda mengeklik Like button apabila informasi ini bermanfaat. Salam ;)
Dona Alfian
Jumat, September 16, 2011
CB Blogger
IndonesiaLalu Jalankan Dari Firefox anda.
Buatlah Account sesuai dengan Account Login FTP anda di Account Manager FireFTP.
Selanjutnya Connect ke Hosting, DONE ! ;)
Anda sudah bisa UPload dan Download dari komputer ke Hosting. Saya kira cukup mudah untuk Menggunakan FTP untuk Upload ke Hosting apabila anda membaca dan langsung mempraktekannya. Apabila ada pertanyaan silahkan tuliskan di Bagian Comment dan dengan senang hati jika anda mengeklik Like button apabila informasi ini bermanfaat. Salam ;)

Menggunakan FTP untuk Upload ke Hosting
Dona Alfian | Dona Alfian Blog, Berbagi tentang dunia online dan internet berdasarkan pengalaman dan percobaan untuk semua.
at
Jumat, September 16, 2011
Yang belum tau Cara Daftar di 000webhost bisa simak tutorial saya kali ini. apa sih 000webhost itu ? yang udah tau silahkan berbagi disini yang belum tau saya kasih tau :P. 000webhost adalah sebuah web hosting gratis untuk anda miliki, dijamin gratis dan tidak bayar. Dengan fasilitas yang dibilang sudah lebih dari cukup untuk anda yang pengin mempunyai website atau latihan membuat website. hosting ini bisa di hubungkan dengan domain gratis (co.cc, .tk dll) atau domain berbayar (.com, .net, .org, .sch.id dll).
Diantara fitur-fitur yang ada diantaranya : Disk Space 1500 MB (Kapasitas penyimpanan berupa hardisk online 24jam), Data Transfer 100 GB / month (daya terima data transfer hosting perbulannya) , Add-on Domains 5 (penambahan domain untuk hostingnya), Sub-domains 5 (subdomain pada hosting 000webhost), E-mail Addresses 5 (email anda sesuai dengan domain), MySQL Databases 2. Kalo yang belum tau hosting kurang lebihnya adalah Sebuah hardisk yang bisa di akses oleh semua orang yang di onlinekan selama 24 Jam nonstop. lah kalo domain itu nama pengenal ajah biar orang jadi gampang tau. trus kalo dah di sebut namanya(domain) baru domain di arahkan ke hosting buat liat apa ajah isi dari website yang di tuju.
Oke kurang lebihnya gitu tentang hosting, Jadi kita lanjutkan Cara Daftar di 000webhost. Pertama-tama kita buka doloe alamat 000webshot di :
Trus kita pilih "Order NOW"
Trus Isi Formulir yang di sediakan dengan benar. Perlu diperhatikan jika anda akan menghubungkan domain yang anda miliki masukkan di bagian "I want to host my own domain" misal domain anda "domainku.co.cc" atau "domainku.com" kalo belum punya bisa daftar domain gratis (co.cc atau .tk) disini. atau kalo ngga mau daftar trus pengin cepet biasa pakai subdomain gratis yang di sediain dari 000webhost. di bagian ".hostoi.com" tinggal isi nama web anda. jadi nanti websitenya jadi domainanda.hostoi.com.
Untuk Setting NS di domain yang anda miliki masukkan NS ns01.000webhost.com dan ns02.000webhost.com di Name Server domain sebelum mendaftar hosting di 000webhost.
Oke lanjut setelah isi form anda bisa langsung masuk ke Control Pannel (Go to CPanel) untuk bisa membuat Website menggunakan Website Builder atau Fantastico Autoinstaller.
Terus Masuk Cpanel (pilih Website Builder / Fantastico Autoinstaller untuk bikin websitenya) :
Kalo pilih Fantastico dan akan installl CMS Wordpress tinggal klik "new Installation" :
Nah Sekarang selain kamu udah punya hosting Gratis, kamu juga udah punya website yang bisa digunain untuk keperluan kamu nantinya. Asik kan... :). semoga Cara Daftar di 000webhost bisa membantu anda dalam mendapatkan hosting gratis dan website. ;)

Cara Daftar di 000webhost - Tutorial
Dona Alfian | Dona Alfian Blog, Berbagi tentang dunia online dan internet berdasarkan pengalaman dan percobaan untuk semua.
at
Jumat, September 09, 2011
Yuk Membuat Website di Byethost. Apabila anda ingin membuat website secara gratis anda bisa melampiaskannya disini. Selain Gratis fasilitas yang diberikan di Byethost juga banyak, yang lebih asiknya lagi gampang untuk di coba. Anda bisa menggunakan Domain Gratis atau Subdomain gratis untuk bisa menampilkan website anda langsung dari hosting byethost. Atau juga anda ingin menginstal CMS seperti Wordpress, Joomla, Drupal dll. Anda bisa menggunakan website tersebut nantinya untuk kepentingan Bisnis Internet, Jualan di internet (Ecommerce), Website Profile, atau apa saja yang anda inginkan. Sekali lagi tidak dipungut biaya atau GRATIS.
Hosting byethost juga bisa di koneksikan dengan free domain seperti dot.tk (.tk), CO.CC, domain gratis lain atau domain berbayar seperti .COM, .NET, .ORG, .US dll. Untuk menghubungkan dengan domain gratis (seperti .CO.CC) anda bisa membacanya dari tutorial saya sebelumnya " Membuat Website Wordpress di Freehostia dengan domain co.cc " hanya perlu merubah Name Server (NS) saja untuk menghubungkannya. Untuk Byethost NSnya ada 5 : ns1.byet.org, ns2.byet.org, ns3.byet.org, ns4.byet.org, ns5.byet.org.
Oke, kita mulai saja tutorial Membuat Website di Byethost
Langkah pertama adalah REGISTER / DAFTAR di Byethost
Buka halaman http://byethost.com/free-hosting pilih menu "Click here to sign up for free hosting"
Selanjutnya isi form yang ada dengan benar. setelah selesai klik button "REGISTER":
Selanjutnya dari Byethost akan menginformasikan pengiriman email aktifasi untuk hosting yang anda daftarkan. Segeralah buka email anda dan lakukan confirmasi. Perlu diperhatikan biasanya email yang dikirim akan masuk ke Bulk Email / Spam Email karena anda belum pernah menerima email dari byethost. Jadi jangan bingung kalo di INBOX anda tidak ada kiriman email dari byethost. Cari ajah di Folder tersebut.
Selanjutnya anda akan di bawa kesebuah halaman Aktivasi dengan mengisikan Code Catchpa untuk memastikan anda adalah manusia.
Selanjutnya jika anda sudah aktivasi anda akan diberikan email informasi tentang User Account di Byethost.
Di dalam email yang anda terima akan menerima beberapa user account untuk mengakses fasilitas yang ada di byethost. Agar anda faham kegunaanya akan saya jelaskan account account yang anda terima.
Menambahkan Domain (Menghubungkan / Mengkoneksikan domain) dengan hosting di Byethost
Caranya sangat mudah. Buka alamat Cpanel URL anda untuk masuk ke area Control Panel (semisal : http://cpanel.byethost12.com). Selanjutnya Login menggunakan Cpanel Username dan Cpanel Password anda.
Setelah login anda akan masuk ke laman Control Panel di Byethost. disana anda bisa menambahkan domain, membuat Database, dll. disini saya akan membahas 4 point penting dalam Membuat Website di Byethost diantaranya adalah :
1. Addon Domains 2. Online File Manager 3. MySQL Database 4. PhpMyAdmin
Oke langsung ajah ya :
1. Addon Domains
Adalah sebuah menu untuk memasukkan domain kita terhubung dengan hosting. Caranya dengan memasukkan sebuah nama domain semisal "donaalfian.com" atau "donaalfian.co.cc" atau "webkamu.tk". setelah memasukkan domain yang di kehendaki di bagian control panel, domain kita semisal di Co.CC, arahkan Name Servernya ke hosting yang ada di byethost dengan mengisi NS 1-5 (ns1.byet.org, ns2.byet.org, ns3.byet.org, ns4.byet.org, ns5.byet.org). Apabila kita mempunyai domain berbayar (semisal beli di namecheap.com, godaddy.com, dll) kita bisa setting di Control Panel Domain dari penyedia domain berbayar terserbut. Perlu di ingat sebelum memasukkan domain sebaiknya masukkan terlebih dahulu 5 Name Server yang saya tulis di domain yang akan di Koneksikan. agar pada saat menghubungkan domain ke Hosting langsung di terima.
Untuk Setting domain Name Server (NS) di CO.CC sebagai berikut :
Untuk di DOT.TK (.tk) setting domain Name Server (NS) sebagai berikut :
Setelah add Name Server Minimal 30 Menit -24 Jam Baru Setting domain di ByetHost. Seperti ini :
2. Online File Manager
adalah sebuah fasilitas dari Byethost untuk Upload (mengirim file) atau Download file-file yang akan kita letakkan di Hosting dari komputer kita.
3. MySQL Database Adalah Fasilitas untuk membuat nama database yang nantinya bisa di pakai dalam pembuatan Website
4. PhpMyAdmin
Jika anda pernah membaca tentang Cara membuat Website di Localhost - Web Server Local tentu and asudah familiar dengan ini. makadari itu baca dan pelajari secara lokal untuk menambah perbendaharaan pengetahuan anda.
Oke sepertinya cukup dulu tutorial kali ini. Jika anda benar dalam mengikuti dan mempraktekannya maka anda telah memiliki domain yang terhubung dengan hosting gratis di byethost. Dan pastinya anda telah siap untuk Membuat Website di Byethost. Untuk Install CMS di ByetHost akan saya bahas di tutorial website dan tips trik saya selanjutnya.
Dona Alfian
Senin, Agustus 29, 2011
CB Blogger
IndonesiaBuka halaman http://byethost.com/free-hosting pilih menu "Click here to sign up for free hosting"
Selanjutnya isi form yang ada dengan benar. setelah selesai klik button "REGISTER":
Selanjutnya dari Byethost akan menginformasikan pengiriman email aktifasi untuk hosting yang anda daftarkan. Segeralah buka email anda dan lakukan confirmasi. Perlu diperhatikan biasanya email yang dikirim akan masuk ke Bulk Email / Spam Email karena anda belum pernah menerima email dari byethost. Jadi jangan bingung kalo di INBOX anda tidak ada kiriman email dari byethost. Cari ajah di Folder tersebut.
Selanjutnya jika anda sudah aktivasi anda akan diberikan email informasi tentang User Account di Byethost.
Di dalam email yang anda terima akan menerima beberapa user account untuk mengakses fasilitas yang ada di byethost. Agar anda faham kegunaanya akan saya jelaskan account account yang anda terima.
- Cpanel Username : Digunakan untuk masuk ke Control Panel (Cpanel) menggunakan Cpanel Password di byethost. Untuk alamat Cpanel bisa di akses di alamat Cpanel URL
- Your URL : adalah situs / web yang secara automatis terbuat dengan subdomain byethost. bisa langsung di nikmati atau di setting sesuai keinginan. tapi kalo kita ingin menggunakan alamat sendiri berarti anda abaikan saja alamat itu.
- FTP Server : adalah alamat FTP yang bisa digunakan dalam Upload/Download file dari komputer anda ke hosting di byethost guna membuat Website nantinya menggunakan program FTP (seperti FTP Zilla, CUte FTP dll)
- FTP Login & FTP Password : adalah User dan Password untuk masuk ke Hostin menggunakan Program FTP.
- MySQL Database Name : Adalah nama database yang akan digunakan untuk anda dalam menginstal sebuah CMS atau website yang menggunakan Data Base. dan bisa di buat didalam Cpanel nantinya.
- MySQL Username & Password : adalah Nama dan Password MySQL yang nanti di gunakan untuk akses MySQL ke database.
- MySQL Server : adalah alamat server MySQL atau databse anda. Jika menggunakan Localhost atau Web Server Local biasanya alamatnya adalah localhost tetapi jika menggunakan hosting luar atau berbayar namanya akan menyesuaikan alamat penyedia hosting.
Menambahkan Domain (Menghubungkan / Mengkoneksikan domain) dengan hosting di Byethost
Caranya sangat mudah. Buka alamat Cpanel URL anda untuk masuk ke area Control Panel (semisal : http://cpanel.byethost12.com). Selanjutnya Login menggunakan Cpanel Username dan Cpanel Password anda.
Setelah login anda akan masuk ke laman Control Panel di Byethost. disana anda bisa menambahkan domain, membuat Database, dll. disini saya akan membahas 4 point penting dalam Membuat Website di Byethost diantaranya adalah :
1. Addon Domains 2. Online File Manager 3. MySQL Database 4. PhpMyAdmin
Oke langsung ajah ya :
1. Addon Domains
Adalah sebuah menu untuk memasukkan domain kita terhubung dengan hosting. Caranya dengan memasukkan sebuah nama domain semisal "donaalfian.com" atau "donaalfian.co.cc" atau "webkamu.tk". setelah memasukkan domain yang di kehendaki di bagian control panel, domain kita semisal di Co.CC, arahkan Name Servernya ke hosting yang ada di byethost dengan mengisi NS 1-5 (ns1.byet.org, ns2.byet.org, ns3.byet.org, ns4.byet.org, ns5.byet.org). Apabila kita mempunyai domain berbayar (semisal beli di namecheap.com, godaddy.com, dll) kita bisa setting di Control Panel Domain dari penyedia domain berbayar terserbut. Perlu di ingat sebelum memasukkan domain sebaiknya masukkan terlebih dahulu 5 Name Server yang saya tulis di domain yang akan di Koneksikan. agar pada saat menghubungkan domain ke Hosting langsung di terima.
Untuk Setting domain Name Server (NS) di CO.CC sebagai berikut :
Untuk di DOT.TK (.tk) setting domain Name Server (NS) sebagai berikut :
Setelah add Name Server Minimal 30 Menit -24 Jam Baru Setting domain di ByetHost. Seperti ini :
2. Online File Manager
adalah sebuah fasilitas dari Byethost untuk Upload (mengirim file) atau Download file-file yang akan kita letakkan di Hosting dari komputer kita.
3. MySQL Database Adalah Fasilitas untuk membuat nama database yang nantinya bisa di pakai dalam pembuatan Website
4. PhpMyAdmin
Jika anda pernah membaca tentang Cara membuat Website di Localhost - Web Server Local tentu and asudah familiar dengan ini. makadari itu baca dan pelajari secara lokal untuk menambah perbendaharaan pengetahuan anda.
Oke sepertinya cukup dulu tutorial kali ini. Jika anda benar dalam mengikuti dan mempraktekannya maka anda telah memiliki domain yang terhubung dengan hosting gratis di byethost. Dan pastinya anda telah siap untuk Membuat Website di Byethost. Untuk Install CMS di ByetHost akan saya bahas di tutorial website dan tips trik saya selanjutnya.

Membuat Website di Byethost dan Setting NS Domain
Dona Alfian | Dona Alfian Blog, Berbagi tentang dunia online dan internet berdasarkan pengalaman dan percobaan untuk semua.
at
Senin, Agustus 29, 2011