Salam jumpa semua ;), setelah kemarin kita telah belajar tentang Cara Membuat Web Server di Computer Pribadi (PC) kita akan lanjutan untuk belajar Membuat Website di local host. kali ini saya akan memberikan Tutorial website berbasis CMS (Conten Management System) berupa CMS Wordpress. Sebelum kita memulai kita siapkan dulu beberapa file wordpress yang nantinya kita akan install. Anda bisa mengunduhnya dari wordpress.org Target dan fokus latihan kita kali ini adalah menjadikan kita bisa untuk membuat Website yang nantinya bisa di aplikasikan oleh anda dalam membuat website yang bisa di tampilkan di Internet atau dunia maya.
 Kebanyakan Netter yang membuat website pertama kali biasanya menggunkakan CMS WordPress (selain dari blog/situs gratisan seperti ; blogger, wordpress.com dls) selain mudah, wordpress sangat familiar sekali dengan Search Engine (Mesin Pencari seperty Google.com, Ask.com, Bing.com, yahoo.com, dll). Penyebabnya adalah CMS Wordpress sendiri telah memiliki banyak fitur yang mendukung untuk membuat situs/website anda mudah terindex di Search Engine. Atau dalam istilah familiarnya adalah SEO Friendly.
Kebanyakan Netter yang membuat website pertama kali biasanya menggunkakan CMS WordPress (selain dari blog/situs gratisan seperti ; blogger, wordpress.com dls) selain mudah, wordpress sangat familiar sekali dengan Search Engine (Mesin Pencari seperty Google.com, Ask.com, Bing.com, yahoo.com, dll). Penyebabnya adalah CMS Wordpress sendiri telah memiliki banyak fitur yang mendukung untuk membuat situs/website anda mudah terindex di Search Engine. Atau dalam istilah familiarnya adalah SEO Friendly."Note
- Semakin Situs/website anda mudah terindex di Search Engine maka akan berpengaruh terhadap banyak sedikitnya jumlah pengunjung yang akan datang (Selain dari faktor content atau Isi berita yang ada dalam situs anda).
- Menggunakan "Localhost" anda tidak perlu Connect dengan internet dalam pembuatan website. karena anda memiliki webserver sendiri di komputer anda."
Oke kita mulai saja, pada masa lalu kita telah belajar dan mempraktekkan Cara Membuat Web Server di Computer Pribadi (PC) tentunya anda masih ingat cara membuat sebuah database yang nanti akan digunakan sebagai system penyimpanan dari website kita. tapi untuk mengingatkan anda, saya akan berikan lagi membuat database.
Buka Browser anda dan masukan alamat http://localhost masuk ke menu phpMyadmin Database Manager. Masukkan User "root" dan Password "sesuai dengan password anda pada saat menginstall AppServ atau Xampp".
Selanjutnya Buatlah database di phpMyadmin sesuai dengan keinginan anda. kali ini saya akan membuat databasenya dengan nama "databaseku".
Setelah jadi, kita akan membuat sebuah folder dengan nama "belajarweb" di subfolder "C:/Appserv/www" (atau buat sesuai dengan instalasi Appserv anda) yang nantinya folder tersebut dianggap sebagai hosting dan nama folder dianggap sebagai domain. untuk memanggilnya atau melihat website kita, hanya dengan menuliskan di browser "http://localhost/belajarweb". Tetapi, sebelumnya kita masukkan file wordpress di folder "belajarweb" di subfolder "C:/Appserv/www" sebab nanti kita akan install sebelum bisa di tampilkan di browser dalam bentuk website. Untuk memasukkan file wordpress anda harus mengekstraksi file .zip yang anda unduh dari wordpress.org (pada saat saya mendownload file wordpress, saya mendownload versi terbaru yaitu : wordpress-3.1.3.zip)
Setelah kita mengcopy semua file kita berlanjut untuk menginstall wordpress untuk kita jadikan website. untuk memulainya tuliskan di address bar browser anda "http://localhost/belajarweb" dan ikuti proses penginstallannya.
Isikan database yang tadi kita buat dengan benar. Untuk user name MySQL isi dengan "root" dan password "Sesuai dengan password penginstallan appserv anda". Perlu di mengerti MySql adalah sebuah sistem penyimpanan data untuk website kita, sehingga anda harus benar untuk menyetingnya. Karena pada dasarnya website yang berbasis CMS akan terkoneksi dengan database (MySql atau database lain seperti SQLlite, mdb dll). jadi anda harus benar untuk mengkoneksikannya.
" Note
- Database Host secara automatis akan terisi localhost. apabila anda nanti menggunakan hosting sebenarnya (bukan webhost di computer anda) Database host bisa di isi dengan host dari webhosting yang anda gunakan.
- Table Prefix adalah nama dari sebuah table database yang bisa digunaan jika anda akan menginstal beberapa database dalam sebuah database utama. intinya dalam sebuah database bisa di gunakan untuk membuat database berdasarkan Table Prefix. contoh: database "databaseku" digunakan untuk 3 buah situs wordpress atau cms lain sesuai dengan Table prefix yang dibuat ( wp1_, joomla_, drupal_ )"
Selanjutnya kita akan mengeset Account akses website kita, Password akses website, dan Nama Website
SUKSES ! setelah sukses, masuk untuk Login Pertama kali menuju Dashboard (control panel) website kita. Disana anda bisa Menuliskan / Mengedit / Menghapus Berita, Menuliskan / Mengedit / Menghapus Comment / Komentar, Menambahkan Plugin (fasilitas tambahan atau pengaya untuk website kita ), Mengganti Theme / Template, dll. Anda bisa melihat tampilan website anda hanya dengan menulis di browser "http://localhost/belajarweb"
Jika anda benar dalam mempraktekannya maka anda telah membuat satu website/blog pribadi di Komputer dalam lingkup localhost atau Webhosting Localhost. Berlatihlah untuk menulis di website local anda, sehingga akan lebih faham fungsi dari menu yang ada di bagian control panel. Untuk mengganti header atau tampilan gambar atas website anda bisa baca tutorial Mengedit Header pada Wordpress dan mengganti Themes. Dalam Tutorial Website saya nantinya akan mengajak anda untuk bisa lebih memahami ke tingkat lebih lanjut tentang Pembuatan Website dengan menggunakan Webhosting Gratisan atau yang Webhosting Berbayar. Pengenalan Program FTP (File Transfer Protocol) yang berfungsi untuk mengirimkan file (upload file) ke hosting website, Pemahaman tentang Sebuah website yang menghasilkan dan masih banyak lagi. Semoga informasi singkat ini bisa bermanfaat.
Apabila anda masih belum faham tentang tutorial ini, silahkan kirimkan pertanyaan, masukan dan komentar anda di Form Comment. Dengan senang hati saya akan membantu semampu saya.












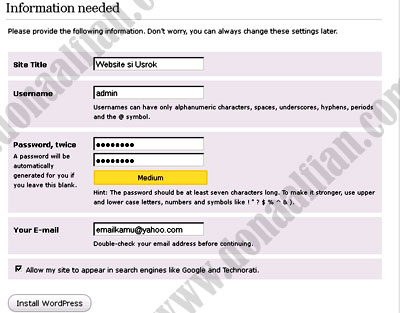








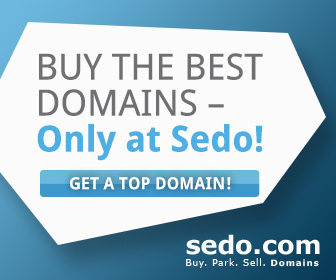





13 comments:
infonya sangat membantu gan, ni lg belajar di localhost cuma lagi trouble untuk memindah ke webserver. trims
Salam dewita, untuk memaindah nanti akan saya bahas di sesi selanjutnya, tapi untuk memindah webserver ke hosting luar sebenarnya sangat mudah. Setelah jadi membuat blog/situs di localhost kita tinggal memindah file²nya (dengan program FTP ke hosting kita) terus kita eksor dari PhpMyadmin di localhost dalam bentuk SQL file >> buat database di Hosting Luar milik kita Trus koneksikan dengan Website kita (biasanya mengedit di bagian wp-config.php atau file penyimpan database kita. silahkan dicoba jika masih belum jelas nanti saya akan tuliskan tutorialnya. salam :)
apache http server has encountered a problem and needs to close. we are sorry for thee inconvenience.
Kenapa ya error tersebut keluar setelah saya klik sumit seperti pada gambar sbb;
http://1.bp.blogspot.com/-gG7M1DdOBjI/Te8Mqyh_WcI/AAAAAAAAAeM/A-rFdLkE42Y/s1600/install-wordpress-localhos3.jpg
@anonim:
Penyebabnya adalah anda belum membuat sebuah database di php my admin. jadi sebelum nya buat doloe di php my admin dengan nama "databaseku"
Ikuti langkah dari gambar ini dahulu.
http://1.bp.blogspot.com/-z0udX77G158/Te8E0DSwuyI/AAAAAAAAAdo/VhJFAwzWM7g/s1600/meembuat-database-di-localh.jpg
nanti pasti bisa untuk menginstalnya... selamat mencobanya...
mau nanya ni gan, waktu saya menginstal appserv selalu berhehti di
"instaling MySQL service..."
kenapa ya?
@ahmad chepithy Kemungkinan bisa karena file Installer Korup bisa diatasi dengan download versi terbaru atau menurut saya bisa download yang versi 2.5.10, Atau bisa juga di install pada komputer yang tidak memiliki hak administrator (guest) sehingga installasi berhenti. Kalo punya njenengan pake yang veris berapa ya...
salam.. kang mo nanya nich.. ane kan udah install appservnya.. yng jadi masalah skrng Compi yang ane pakai adalah server di Warnet, coz cuma server nett yng pny IP public. nah yng jd mslh pas ane mo masuk ke PHPmyadmin nya selalu ERROR. stlah saya teliti pnybabnya 90% mungkin dikarenakan server billing net ane pake mysql juga.. kl begitu gmn caranya Kang.. mohon pncerahannya
@Oedjank Blog kalo kek gitu ada 2 cara untuk tetep bisa instal appserv 1. bisa gunain VMware trus instal windows di server jadi kita bisa latihan sendiri buat bikin web pake appserv tanpa ganggu Operating sistem dari server sendiri, karena kalo pake VMWare bisa insatal windows di dalam windows.
Cara yang kedua bisa appserv di Instal di komputer Client, trus kan kita bisa edit web di appserv kita dari komputerserver. semoga ngebantu.
kang, kok ketika saya klik phpmyadmin kok malah keluar "phpMyAdmin-Error" ?
dan ketika saya cek ternyata katanya "need MySQL and PHP Extensions" ??? kok gitu yahh???
gan, punya tutorial phpmyadmin nya ga? maklum newbi, oh iya lam knal dari http://www.meulek-ict.info/
Wah keren juga nih tutor ^^
boleh copas infonya ke OTAK kan =D hihihi.. XD
Tapi, ane ga copas ke blog kok ^^ tenang aja ..
jangan lupa kunjungi blog saya :
http://vipergoy.co.nr/
Download E-Book PDF cara install wordpress server komputer (localhost) menggunakan xampp,
dalam tutorial ini , saya akan menjelaskan Step by Step, dengan gambar untuk lebih jelas bagi PEMULA, ataupun yang sudah mahir :)
untuk melakukan installasi wordpress dari localhost / HOSTING pada PC / Laptop anda sendiri, :D
http://aksisoft.com/e-book-pdf-cara-install-wordpress-server-komputer-localhost-menggunakan-xampp/
we admin goblokkkkk
mana bisa localhost di submit ke google dasar goblokkkkkk
itupun klo mau diakses servernya harus online dulu ..
klo omputer loe mati mana bisa diakses nanti pengunjung datang manabisa liat blog looeeeeee
Posting Komentar