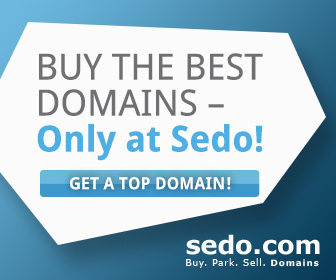Home » Posts filed under Web Design
Masih ngebahas masalah pembuatan website berbasis CMS Wordpress, yang kemaren sudah di jelaskan secara detail menggunakan Webserver Localhost. Sekarang akan saya bahasa pembuatan website menggunakan hosting luar (Membuat Website Wordpress di Freehostia) dan domain menggunkana co.cc.
Mengapa menggunakan Hosting Frehostia.com ? Selain fitur yang diberikan sangat banyak, di freehostia juga memberikan layanan Gratis alias tak berbayar. ini bisa anda gunakan sebagai ajang latihan untuk membuat sebuah website yang bisa di tampilkan di Seluruh dunia alias bisa di onlinekan. Jika menggunakan Hosting Localhost kita hanya belajar tentang membuat website secara local (hanya bisa dilihat di komputer kita saja) tetapi jika menggunakan hosting luar kita bisa melihatnya dari manapun (dari warnet, kantor, caffe, dll). Untuk domain (nama panggilan website kita) akan menggunakan layanan domain gratis dengan Co.CC. jadi nanti website anda akan diberinama yang berakhiran Co.Cc. Kenapa tidak .Com, .Net, .Us, .info, .Org atau yang lainnya ? hmmm... kalo itu adalah domain yang berbayar , maksudnya anda akan di kenakan biaya setiap 1 tahun sekali. Jadi sebelum anda memiliki domain berbayar dan hosting berbayar, ngga ada salahnya anda berlatih dengan menggunakan domain dan hosting gratis. Tapi jangan salah ! walau dengan hosting dan domain Gratis anda bisa memiliki website untuk keperluan usaha anda dan bisa juga menghasilkan Uang dari Internet walau hanya dengan GRATISAN !. Trust It, It work ! :P
Oke kita lanjutkan tutorialnya... untuk awal Membuat Website Wordpress di Freehostia dengan domain co.cc adalah sebagai berikut :
Buatlah domain Co.Cc terlebih dahulu untuk nama domain anda. Jika anda belum memiliki username atau Account di Co.Cc anda bisa daftar dan mendapatkan account melalui Blog ini.
Silahkan tuliskan nama domain yang bagus dan sesuai dengan keinginan anda di form yang ada di atas. Selanjutnya ikuti langkahnya. Semisal anda akan mendaftar dengan nama www.donaalfian.co.cc dan setelah di cek ternyata ada atau avaliable maka lanjutkan proses selanjutnya.
Ada Dua Pilihan mendaftar jika anda sudah ada account di Co.cc Tinggal Login saja. tapi kalo belum lanjutkan dengan memilih menu Creat an Account Now
Selanjutnya isi data diri anda. dan lanjutkan kelangkah selanjutnya.
Ulangi password anda untuk memastikan pendaftaran di Co.Cc
Lanjutan Sign In / Login ke dalam Account Anda untuk melanjutkan pendaftaran kepemilikan nama domain di Co.Cc.
Selamat Nama domain anda telah jadi dan terdaftar di Co.Cc. dan lanjutkan dengan menSetup domain anda untuk di hubungkan dengan Hosting di Freehostia.
Pilih menu Set Up dan ikuti langkah selanjutnya.
Pilih Layanan Name Server untuk mengkoneksikan antara domain dan hosting dari Co.cc ke Freehostia.com. Isikan Name Server 1 dengan dns1.freehostia.com dan Name Server 2 dengan dns2.freehostia.com Selanjutnya pilih Button Set Up.
Selesai ! setting domain anda telah selesai dan akan dilanjutkan setting webhosting di Freehostia.
Oke untuk hosting di freehostia anda harus mendaftar dulu di sana. Langkah-langkahnya sebagai berikut :
Silahkan menuju halaman website freehostia di http://www.freehostia.com pilih Button Free Hosting Sign-Up untuk mendaftar.
Isikan data anda di Form yang telah di sediakan dengan benar. Perlu di ingat karena kita akan menggunakan CMS Wordpress maka pada pilihan Form Pre-Installed Scripts di isi dengan Wordpress. dan di Form Add a Domain Name to Hosts pilih Use my exiting domain dan isi dengan domain co.cc anda tadi. dan untuk isian yang lain silahkan isi dengan benar. Dilanjutkan dengan mengisi Verifikasi Code dan Continue.
Continue >> dan View Your Order Detail.
Selesai ! Domain dan Hosting anda telah tersetting dengan benar sekarang. Anda tinggal menunggu Penampakan website anda kurang lebih 1x24 jam atau paling lama 2x24 Jam untuk pengaktifan. Anda akan mendapatkan informasi dari Freehostia tentang Account Hosting dan Account Login ke Website Wordpress baru anda melalui email. Simpan baik baik atau jika perlu password di ganti agar anda mudah mengingatnya. dan anda bisa mulai mengisi Website anda dengan berita berita sesuai dengan keinginan anda. Jika anda memang sudah berlatih cara mengisi berita, membuat category di dalam tutorial Cara membuat Website di Localhost - Web Server Local pada saat yang lalu. anda tentu sudah tidak kesulitan. untuk memanggil Website baru anda anda tinggal menulis di browser anda " http://namawebsiteanda.co.cc ". Pada sesi selanjutnya saya akan membahas tentang Themes Wordpress, Plugins Wordpress, Setting database di Website dan Managemen file di Hosting menggunakan FireFTP (Plugin FTP di FireFox).
Mudah bukan, :D jika anda masih belum faham silahkan ajukan pertanyaan di Form Comment di bawah tutorial ini. dengan senang hati saya akan memberikan informasi seputar pertanyaan anda.Semoga bermanfaat. Amin.
Apakah Informasi ini membamtu anda ? Jika Ya, silahkan tulisakan masukan, Pertanyaan, Pendapat anda seputar Membuat Website Wordpress di Freehostia dengan domain co.cc di form yang telahkami sediakan. Terima kasih.

Membuat Website Wordpress di Freehostia dengan domain co.cc
Dona Alfian | Dona Alfian Blog, Berbagi tentang dunia online dan internet berdasarkan pengalaman dan percobaan untuk semua.
at
Minggu, Juni 19, 2011
Website dimasa sekarang ini bukan hal yang awam bagi setiap orang. Sebuah sarana online yang terdiri dari sebuah Domain (nama atau tanda pengenal untuk sebuah situs atau website ".com, .net, .org, .info dll") dan Hosting (Media penyimpanan yang bisa di akses dari penjuru dunia baik yang berbayar atau gratis). Jika anda adalah orang yang sedang tertarik untuk membuat website, tutorial ini bisa membantu anda dalam memahami dan mengerti tentang tatacara pembuatan website dengan menggunakan komputer pribadi (PC). Cara ini bisa juga digunakan untuk para netter untuk membuat website "prelauncing" sebelum website sesungguhnya di onlinekan secara keseluruhan di dunia maya.
Dalam kesempatan ini saya ingin mengajak anda untuk bisa mempraktekkan membuat sebuah webserver yang biasa di kenal dengan sebutan HTTPD [Hypertext Transfer Protocol Deamon] atau HTTP server. HTTP server adalah sebuah service yang bekerja untuk melayani request (permntaan) dari HTTP client (web browser) ke computer server. Tujuan akhir dari tutorial ini adalah agar anda bisa menggunakan webserver anda untuk keperluan pembuatan website, baik yang berbasis database (menggunakan mysql) atau nondatabase (berupa web statis "biasanya hanya menggunakan html saja").
Untuk menjadikan komputer kita menjadi sebuah webserver tidak perlu spsifikasi computer yang supercanggih atau cepat, tetapi adakalanya di butuhkan guna mempepercepat aplikasi yang kita gunakan. Untuk memulai menjadikan komputer pribadi kita menjadi sebuah webserver kita bisa menggunakan software free (software gratis) berupa :
- Appserv (AppservNetwork) bisa anda Download di situsnya :
http://www.appservnetwork.com
- XAMPP Bisa anda download di situsnya :
http://www.apachefriends.org/en/xampp.html
Kedua software ini sama, fungsinya adalah untuk bisa menjadikan komputer pribadi kita menjadi Web Server yang nantinya kita gunakan untuk hosting berbasis Apache yang digunakan untuk menampilkan website di localhost. PHP ( PHP adalah bahasa pemrograman berupa script (text) yang dijalankan pada server side. Artinya semua sintaks (perintah) yang kita berikan akan sepenuhnya dijalankan oleh server sedangkan yang dikirimkan ke browser hanya hasildari pemrosesan di server ) dan MySQL (adalah database "bankdata" yang sering digunakan dalam kombinasi sistem yang menggunakan interface PHP) dapat bekerja sama dengan banyak web server. Salah satu web server yang dikenal dan sudah terbukti ketangguhan serta konektifitasnya dengan PHP dan MySQL, adalah Apache. Anda bisa menginstall web yang berbasis CMS (Conten Managemen System) seperti Wordpress, Joomla, Drupal dll yang databasenya menggunakan Mysql. Apabila Software ini d install d computer anda, maka anda sudah bisa online menggunakan browser anda (IE, Firefox, Google Chrome, Opera dll) tetap secara local atau Localhost. untuk memastikan programnya berjalan anda bisa memanggilnya di browser anda dengan menuliskan "localhost" . jika sudah benar maka di browser akan mnampilkan informasi dari Fasilitas yang ada pada komputer anda mengenai software ini.
Kali in saya akan memberikan tutorial cara menginstall Appserv untuk keperluan Membuat Web Server Pribadi anda. Untuk memulainya pastikan file Installer Appserv sudah ada di komputer yang akan di setting.
1. Installasi Appserv
>> Klik 2x pada file appserv-win32-2.x.x.exe
Isikan Password untuk User ROOT (Secara default nama master user database adalah ROOT). Isikan passwordnya semisal 123456 atau terserah kamu ( user ROOT dan Password : xxxx akan digunakan padasaat setting Koneksi ke database nantinya.)
Dona Alfian
Jumat, Juni 03, 2011
CB Blogger
IndonesiaUntuk menjadikan komputer kita menjadi sebuah webserver tidak perlu spsifikasi computer yang supercanggih atau cepat, tetapi adakalanya di butuhkan guna mempepercepat aplikasi yang kita gunakan. Untuk memulai menjadikan komputer pribadi kita menjadi sebuah webserver kita bisa menggunakan software free (software gratis) berupa :
- Appserv (AppservNetwork) bisa anda Download di situsnya :
http://www.appservnetwork.com
- XAMPP Bisa anda download di situsnya :
http://www.apachefriends.org/en/xampp.html
Kedua software ini sama, fungsinya adalah untuk bisa menjadikan komputer pribadi kita menjadi Web Server yang nantinya kita gunakan untuk hosting berbasis Apache yang digunakan untuk menampilkan website di localhost. PHP ( PHP adalah bahasa pemrograman berupa script (text) yang dijalankan pada server side. Artinya semua sintaks (perintah) yang kita berikan akan sepenuhnya dijalankan oleh server sedangkan yang dikirimkan ke browser hanya hasildari pemrosesan di server ) dan MySQL (adalah database "bankdata" yang sering digunakan dalam kombinasi sistem yang menggunakan interface PHP) dapat bekerja sama dengan banyak web server. Salah satu web server yang dikenal dan sudah terbukti ketangguhan serta konektifitasnya dengan PHP dan MySQL, adalah Apache. Anda bisa menginstall web yang berbasis CMS (Conten Managemen System) seperti Wordpress, Joomla, Drupal dll yang databasenya menggunakan Mysql. Apabila Software ini d install d computer anda, maka anda sudah bisa online menggunakan browser anda (IE, Firefox, Google Chrome, Opera dll) tetap secara local atau Localhost. untuk memastikan programnya berjalan anda bisa memanggilnya di browser anda dengan menuliskan "localhost" . jika sudah benar maka di browser akan mnampilkan informasi dari Fasilitas yang ada pada komputer anda mengenai software ini.
Kali in saya akan memberikan tutorial cara menginstall Appserv untuk keperluan Membuat Web Server Pribadi anda. Untuk memulainya pastikan file Installer Appserv sudah ada di komputer yang akan di setting.
1. Installasi Appserv
>> Klik 2x pada file appserv-win32-2.x.x.exe
NEXT
I Agree
Pilih Folder untuk Data Penginstallan. Jika menggunakan DeefFreeze sebaiknya folder Appserv di letakkan di bagian Drive yang tidak terdeepfreeze (Misal D:\ E:\ atau F:\. Sebab akan berpengaruh terhadap hasil settinggan website nantinya. (bisa akan hilang atau terreset)
Pilih semua fasilitas dan lanjutkan Next
Tulis Nama Server (sebaiknya localhost saja biar mudah) dan isikan email (Port biarkan saja port 80) selanjutnya Next
Isikan Password untuk User ROOT (Secara default nama master user database adalah ROOT). Isikan passwordnya semisal 123456 atau terserah kamu ( user ROOT dan Password : xxxx akan digunakan padasaat setting Koneksi ke database nantinya.)
Instalasi selesai dan Jalankan Programnya. Jika penginstalan selesai maka secara automatis Apache dan MySql akan dijalankan baik sebelum di restart (komputernya) atau sesudah di restart (sebab akan berjalan automatis pada saat komputer hidup. Untuk memastikan Apache berjalan cek di bagian browser dengan menuliskan "localhost" di bagian address bar dan enter. Apabila benar akan tampil semacam ini :
Nah selesai sudah penginstallan. Apabila anda ingin membuat sebuah website sample anda tinggal meletakkan (membuat folder) di folder "www" pada direktori "Appserv" anda. >> C:\AppServ\www
Semisal kita akan membuat website dengan nama donaalfian.com, anda cukup membuat folder "donaalfian" di folder "www". >> C:\AppServ\www\donaalfian . untuk mengecek anda tinggal menuliskan alamat di browser (Address Bar) >> "localhost/donaalfian" dan enter. Jika benar di browser anda akan tampil seperti ini :
Karena belum terisi file-file website maka tampilan akan seperti diatas. Sepertinya Tutorial Cara membuat Webserver ini saya sudahi dulu, sebab saya akan membuat tutorial Kelanjutan atau Tutorial Sesi 2 dalam Cara membuat Website di Localhost*Updated. ada beberapa CMS yang nanti saya akan ajarkan diantaranya : Wordpress, Joomla, dan juga saya akan memberikan tutorial tentang pembuatan website dengan html serta PHP. Apabila anda masih bingung tentang pembuatan Webserver ini silahkan tuliskan Komentar, pertanyaan, atau masukan untuk Tutorial diatas.

Cara Membuat Web Server di Computer Pribadi (PC)
Dona Alfian | Dona Alfian Blog, Berbagi tentang dunia online dan internet berdasarkan pengalaman dan percobaan untuk semua.
at
Jumat, Juni 03, 2011
Bagi anda yang tidak memiliki HTML editor seperti FrontPager, Dream Weaver atau sejenisnya anda tidak perlu khawatir untuk menjawab permasalah tersebut. Sekarang telah banyak layanan yang gratis dan mudah untuk permasalahan mengedit file html yang anda miliki. Apakah perlu di instadi komputer anda ? Tidak !, Apakah Perlu mendownload Program atau aplikasinya ? Tidak Perlu. Anda hanya membutuhkan sebuah browser Seperti Mozilla Firefox, Internet Explorer atau sejenisnya dan akses online untuk menggunakan fasilitas tersebut. Online HTML Editor adalah cara yang paling efektif untuk mengedit file html.
Dari beberapa situs yang menyediakan layanan ini ada satu yang saya suka dan sering gunakan. pilihan itu saya ambil karena melihat dari sisi Tidak beriklan, Mudah, memiliki fitur WYSIWYG (What You See Is What You Get "artinya anda bisa langsung melihat tampilan yang anda sedang edit pada layanan Online HTML Editor"). Anda juga bisa menyimpannya dalam bentuk file HTML atau HTM. untuk segera mencobanya anda bisa langsung menuju :
Online-HTML-Editor.org
Alamat situs : http://www.online-html-editor.org
Cara untuk mengedit juga mudah. anda bisa mengambil dari hardisk anda atau langsung untuk menuliskan code html di dalam kotak edit. Jika anda ingin memasukkan code html anda tinggal menekan tombol
Apply jika ingin menggunakannya tetapi layar tak tertutup atau gunakan OK jika sudah selesai. Ingin mencobanya? silahkan anda berkunjung di situsnya. 

Membuat dan Edit file HTML dengan Online HTML Editor
Dona Alfian | Dona Alfian Blog, Berbagi tentang dunia online dan internet berdasarkan pengalaman dan percobaan untuk semua.
at
Sabtu, Juni 12, 2010